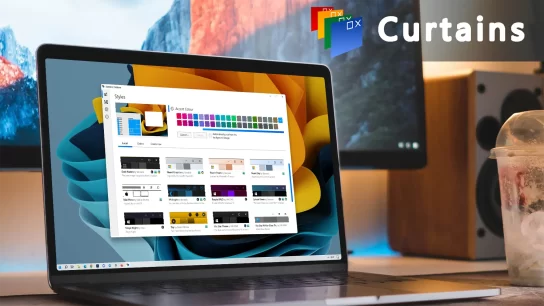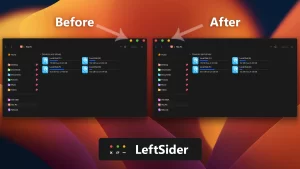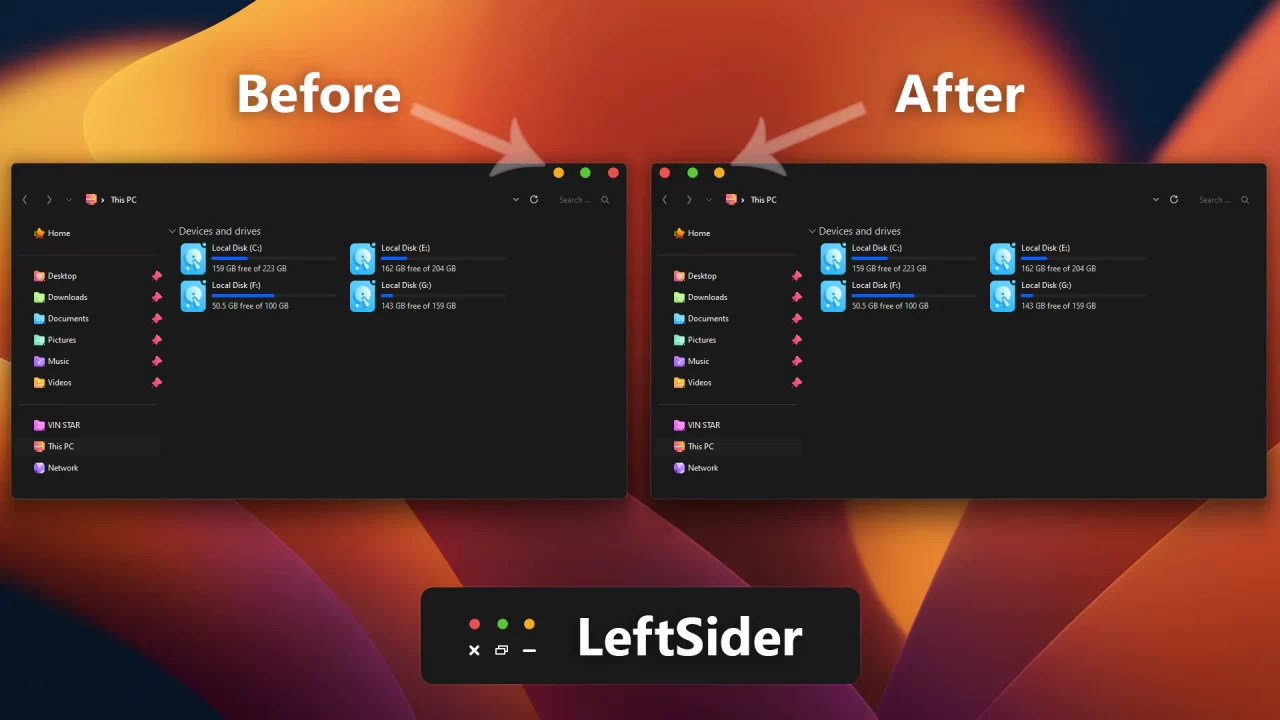
Leftsider for Windows
Windows users often appreciate the ability to customization their computing experience. One aspect of customization involves the arrangement of window control buttons—minimize, maximize, and close. By default, these buttons are located on the right side of a window’s title bar in the Windows operating system. However, for users who prefer a layout reminiscent of certain MacOS or Linux desktop environments, the Leftsider tool comes into play.
What is Leftsider?
Using Leftsider with Custom Themes:
Many Windows users aspire to emulate the sleek and minimalist design of macOS on their systems. In addition to Leftsider, users can install macOS-inspired themes to transform the appearance of their Windows desktop environment.
Leftsider complements these themes by allowing users to align the window control buttons to the left side, mirroring the layout commonly found in macOS. By combining Leftsider with a macOS theme, users can achieve a cohesive macOS-like experience on their Windows system.
Installation
- Download and extract the Leftsider zip file.
- Move the extracted Leftsider folder to the system documents directory on your computer.
- Double-click the Leftsider tool to launch it.
- (Optional) To run Leftsider at system startup:
- Right-click the Leftsider tool and select “Send to” > “Desktop (create shortcut)” to create a shortcut on your desktop.
- Press the Windows key + R to open the Run command dialog, then type shell:startup and click OK to open the Startup folder.
- Move the leftsider shortcut from your desktop to the Startup folder
- After completing the above steps, the window control buttons should now appear on the left side of the title bar.
Uninstallation
- Open the tray on the taskbar.
- Find the Leftsider icon, and right-click on it.
- Select “Exit” from the context menu to close Leftsider.
- Once Leftsider has exited, navigate to the location where you pasted the Leftsider folder.
- Delete the Leftsider folder and If you have a Leftsider shortcut, delete it as well.
Excited to give your Windows 11 desktop a sleek macOS-inspired makeover? Look no further! Check out my latest YouTube video where I guide you through the step-by-step process of installing Leftsider and a stunning macOS theme on Windows 11. Discover how to effortlessly relocate window control buttons to the left side and achieve a cohesive macOS-like appearance on your Windows 11 system. Don’t miss out on transforming your desktop experience—watch the video now and give your Windows 11 a fresh new look!
Frequently Asked Questions (FAQ):
Yes, there are several macOS themes available for Windows that can be used in conjunction with Leftsider to create a macOS-like appearance. Windows10, Windows 11
Conclusion
Are you new to Windows customization?
Follow the steps given on this post page and I always recommend Creating a Restore Point before starting the customization. If you have any other doubts comment below.
Related
How to install 7tsp icon pack
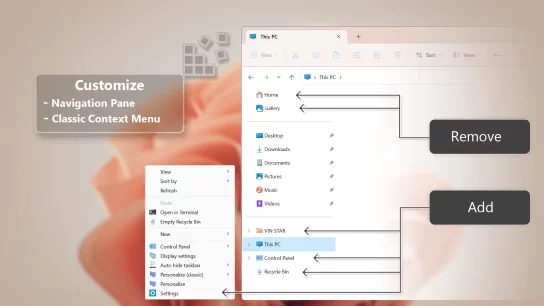
How to Unlock Windows Hidden Features with Free Registry Files
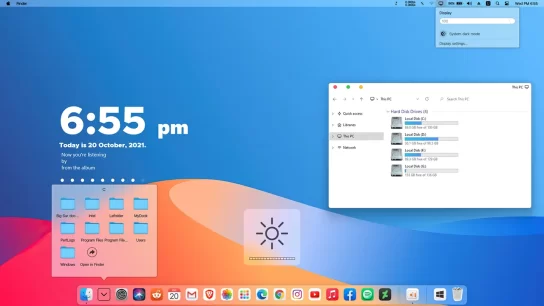
Mac Dock for Windows

Winaero Glass For Windows 8.1
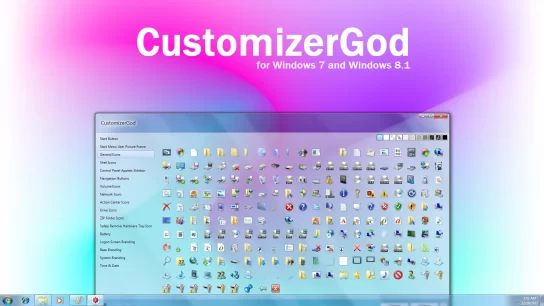
CustomizerGod
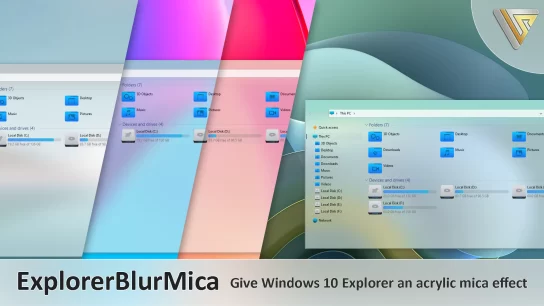
ExplorerBlurMica: Upgrade Your Windows 10 Explorer with Stunning Acrylic Mica Effects
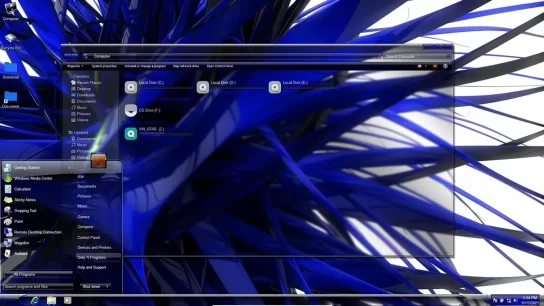
Full Glass for Windows 7