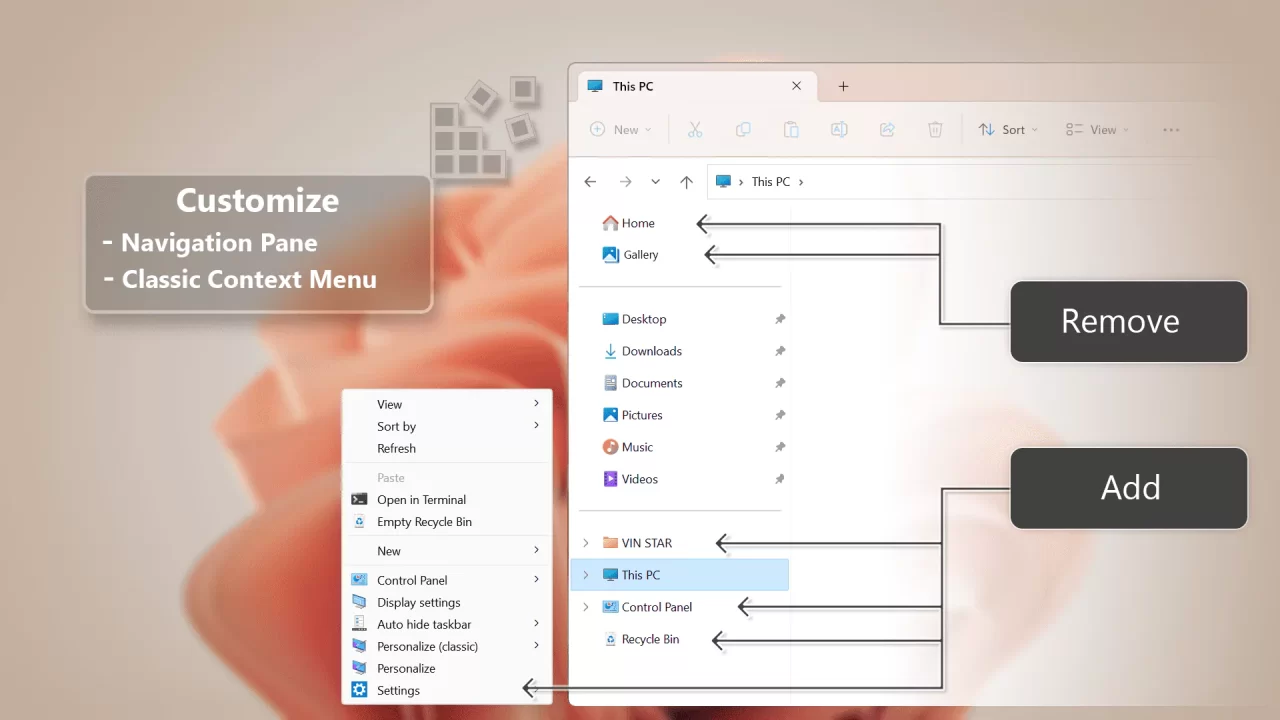
What is a Windows REG file?
Unlock Windows Hidden Features
How to Create a Windows REG file?
- Open Notepad or any plain text editor on your Windows computer.
- Start with a header that indicates the Registry key and version. For example:
Windows Registry Editor Version 5.00
- Specify the changes you want to make in the following format: Key=Value. For instance:
[HKEY_CURRENT_USER\Path\To\Setting] "ValueName"="NewValue"
- Press
Ctrl + Sor clickFile > Savethen Choose “All Files” in Save as Type. - Save the file with a .reg extension. For example, “CustomSettings.reg.”
How to use a Windows REG file?
- Double-click to run the downloaded or created REG file.
- Click Run, Yes, Yes, and OK to confirm the visible prompts.
- Sometimes, you may need to restart the process, log out and log in, or restart the computer to apply the changes.
Add or Remove File Explorer 'Home' in Windows 11
How do I remove the ‘Home’ tab from the top of the navigation pane in File Explorer? ‘Home’ is the default startup location of File Explorer, providing access to Quick Access, Favorites files, and Recent files. This REG file is a solution if you wish to remove the ‘Home’ tab from the Explorer’s left navigation pane.
Open 'This PC' or 'Custom Location' in File Explorer instead of Home (Quick Access)
Windows File Explorer defaults to opening the Home (Quick Access) tab. This means that clicking on File Explorer in the taskbar or using the Win+E shortcut will direct you to the Home (Quick Access) tab. By utilizing this REG file, you have the option to relocate it to ‘This PC’ or a ‘Custom location.
Add User Folder to the File Explorer navigation pane
A user profile in Windows is a collection of personalized settings stored in the C:\Users<user name> folder. This user profile folder contains documents, downloads, images, and other personal folders. By default, the user folder is visible in File Explorer’s navigation pane only when ‘Show all folders’ is enabled. However, you can use this REG file to separate the user folder, as shown in the above image.
Add Control Panel to the File Explorer navigation pane
This REG file can be used to display the Control Panel in the navigation pane of File Explorer, as shown in the above image. This will make your Control Panel easier to access
Hide or Show Drive Letters in File Explorer
A drive letter in Windows is a single alphabetic character (A through Z) assigned to a physical drive or partition connected to the computer, providing a reference point for easy identification. You can hide the drive letter using the provided REG file. I hope this helps with your Windows customization.
Show or Hide Status Bar in File Explorer
The status bar at the bottom of File Explorer shows how many items are in the currently open folder and how many are selected. On the right side of the status bar, there are two buttons to change the current folder layout. You can hide that status bar using this REG file.
Reset Windows Photo Viewer in Windows 10/11
In Windows 10 and later, Microsoft Photos replaces the traditional Windows Photo Viewer for opening image files, but it’s criticized for performance issues. Despite its retirement, Windows Photo Viewer remains a lightweight and efficient option to access digital photos on your PC, offering faster performance and easy viewing of locally stored photos compared to the Photos app.
Add Personalize (Classic) to the Context Menu
To easily access the traditional Personalization settings from the Control Panel, you can add “Personalize (classic)” to the desktop context menu. The classic Personalization settings in the Control Panel cover theme settings, desktop background, color and appearance, sounds, screen saver settings, desktop icon configurations, mouse pointers, and Notification Area Icons.
Add 'Automatically Hide Taskbar' to the Context Menu
Include “Automatically hide taskbar” in your desktop context menu for quick and convenient toggling if you frequently switch between hiding and displaying the taskbar. This addition streamlines the process, allowing you to easily turn the “Automatically hide taskbar” feature on or off as needed.
Add 'Empty Recycle Bin' to the Context Menu
For added convenience, consider adding ‘Empty Recycle Bin’ to the context menu by right-clicking on the desktop or the background of a folder in File Explorer. This addition simplifies the process of emptying the recycle bin, allowing you to do so directly from these locations without the need to navigate to the desktop separately.
Add 'Permanently delete' to the Context Menu
Usually, when you delete files or folders, they go to the recycle bin. However, there are many ways to delete them permanently without sending them to the recycle bin. To make this process easier, you can add the ‘Permanently Delete’ option to the context menu, streamlining your work. This REG file will attach the ‘Permanently Delete’ option to the context menu of your files and folders.
Add 'Control Panel' to the Context Menu
You can add ‘Control Panel’ to the desktop context menu for easy access to the Control Panel and Windows Settings. The submenus of this Control Panel include Control Panel, Device Manager, Software, Network and Sharing Center, Windows Settings, Windows Version, Registry Editor, and Empty Recycle Bin.
Add 'Choose Light or Dark Mode' to the Context Menu
If you frequently switch between Windows color modes, add ‘Choose Light or Dark Mode’ to your desktop context menu for quick and convenient switching. Adding this simplifies your process, allowing you to easily change the color scheme to App mode, Windows mode, or both
Add 'Settings' to the Context Menu
For easy access to Windows settings, you can add ‘Settings’ to the desktop context menu. The submenus in these settings include System, Devices, Phone, Network & Internet, Personalization, Apps, Accounts, Time & language, Gaming, Ease of Access, Search, Privacy, Update & security, and Mixed reality.
Are you new to Windows customization?
Follow the steps given on this post page and I always recommend Creating a Restore Point before starting the customization. If you have any other doubts comment below.
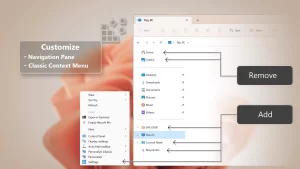
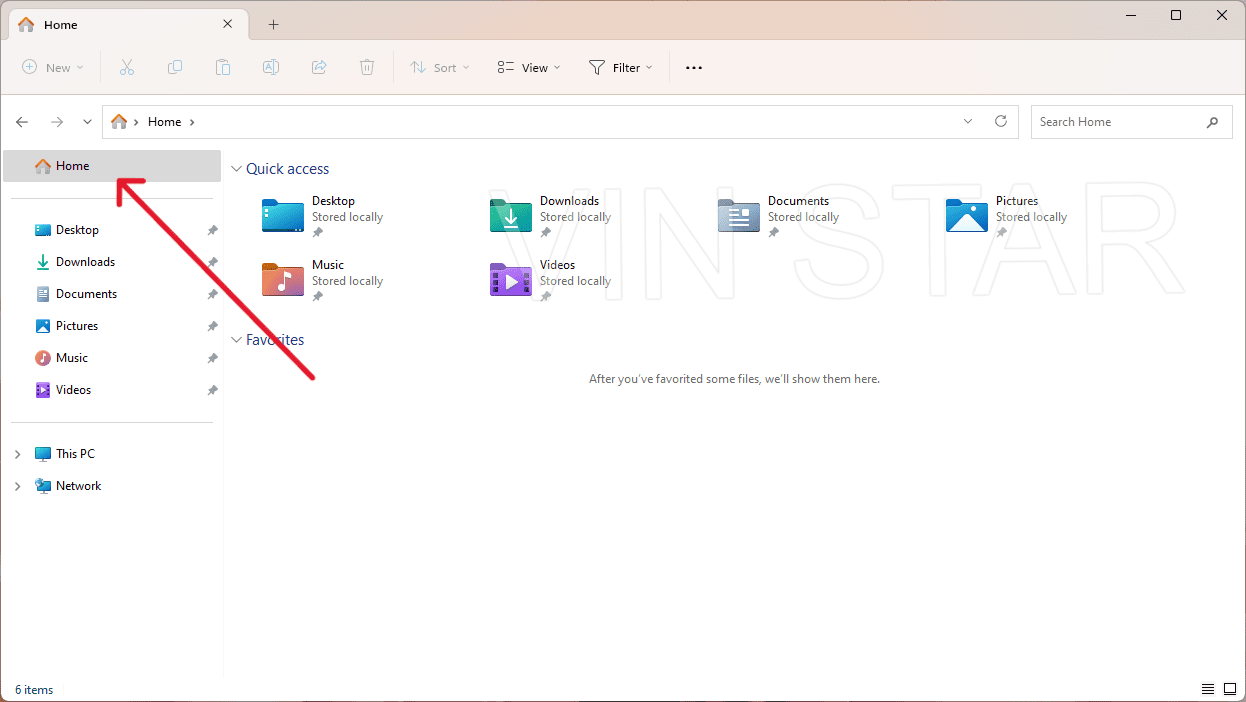
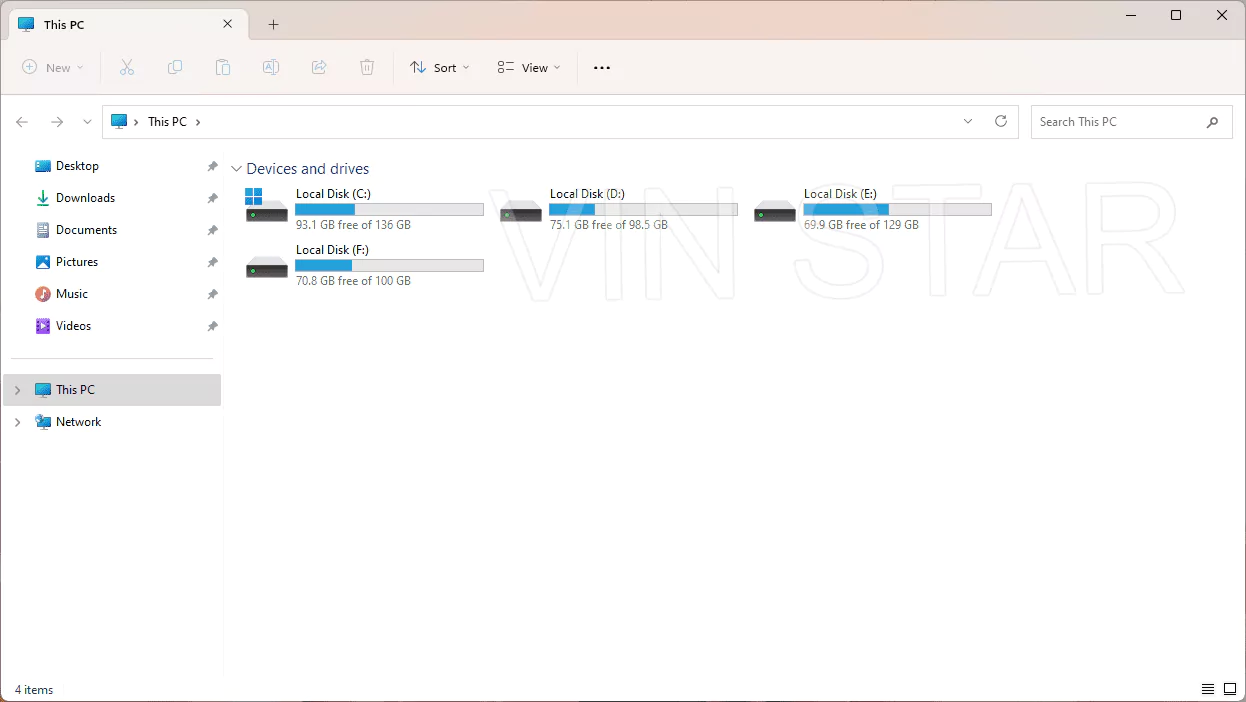
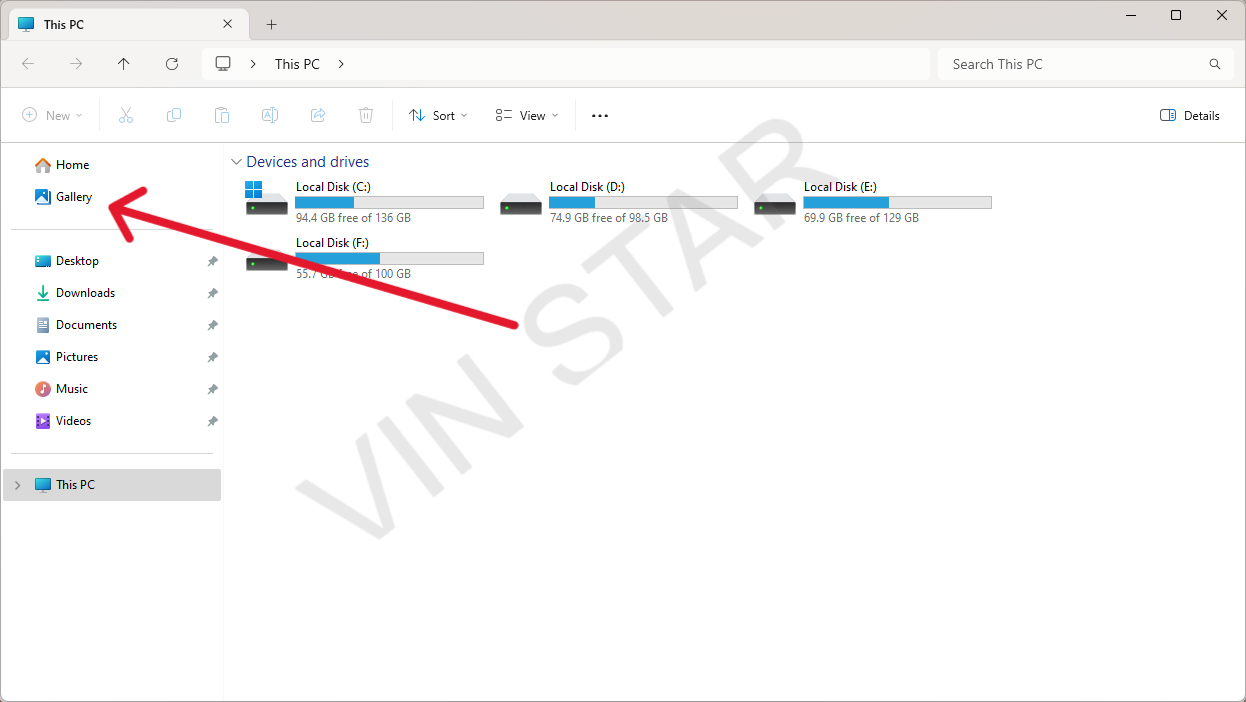
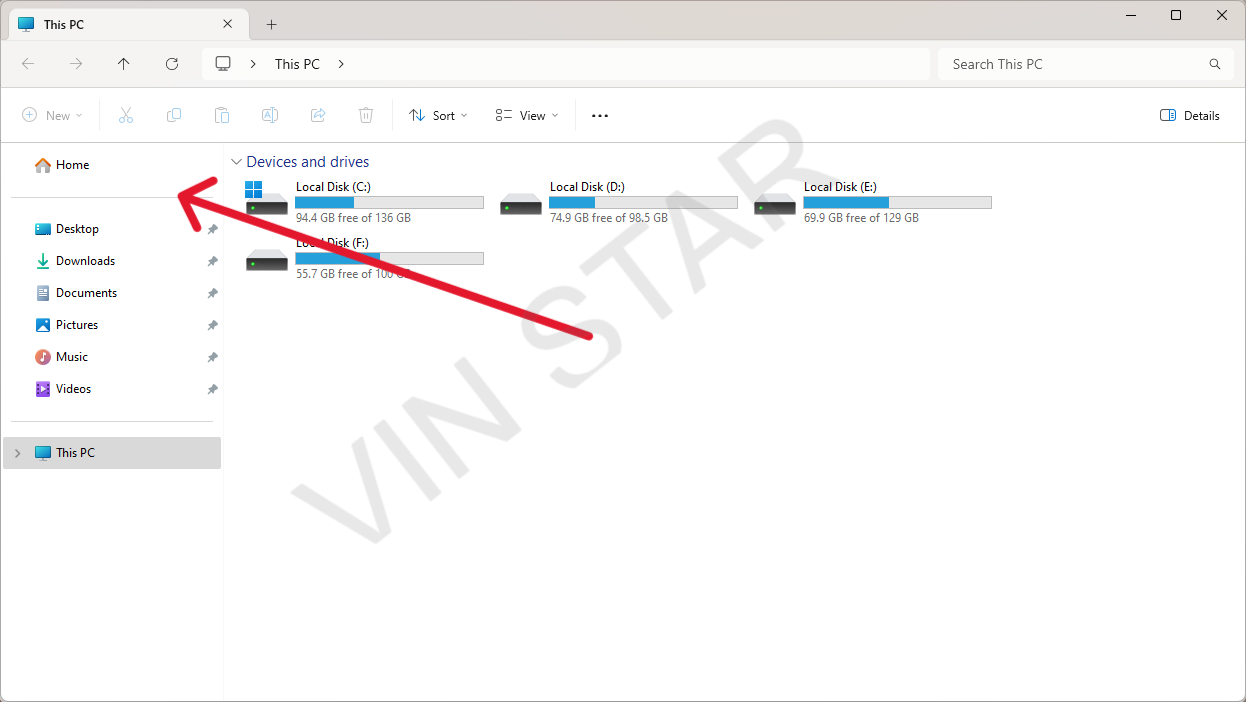
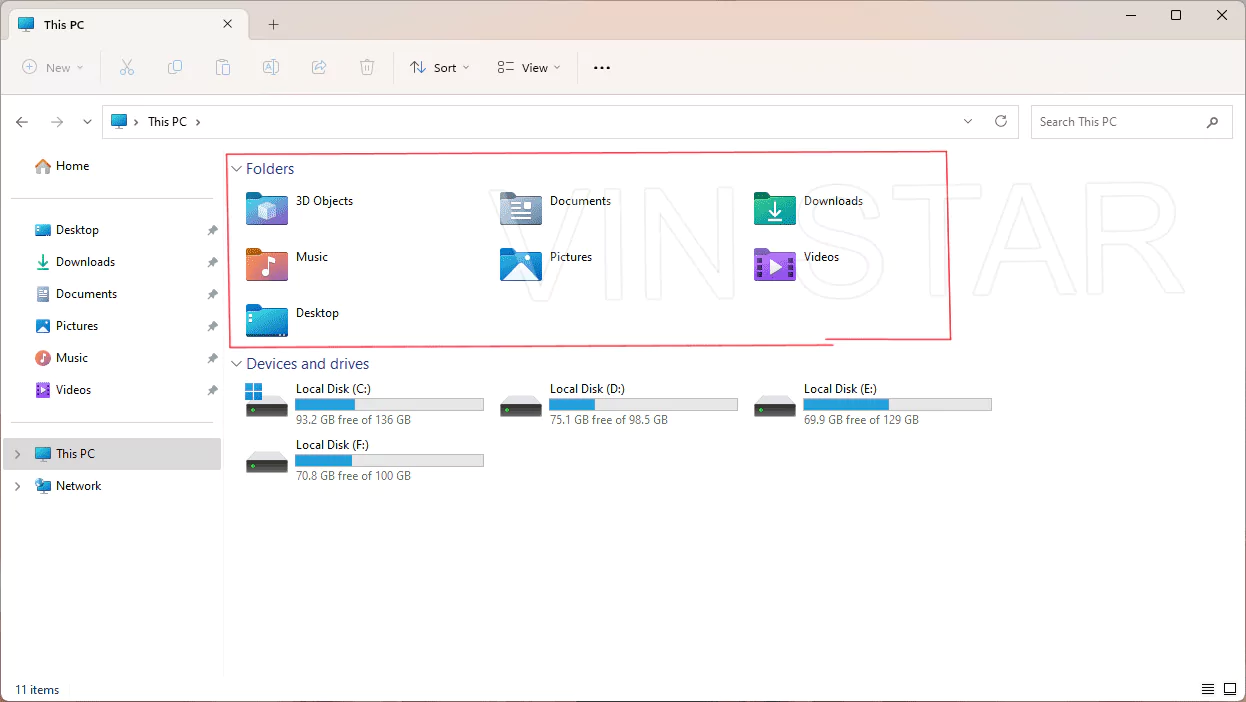
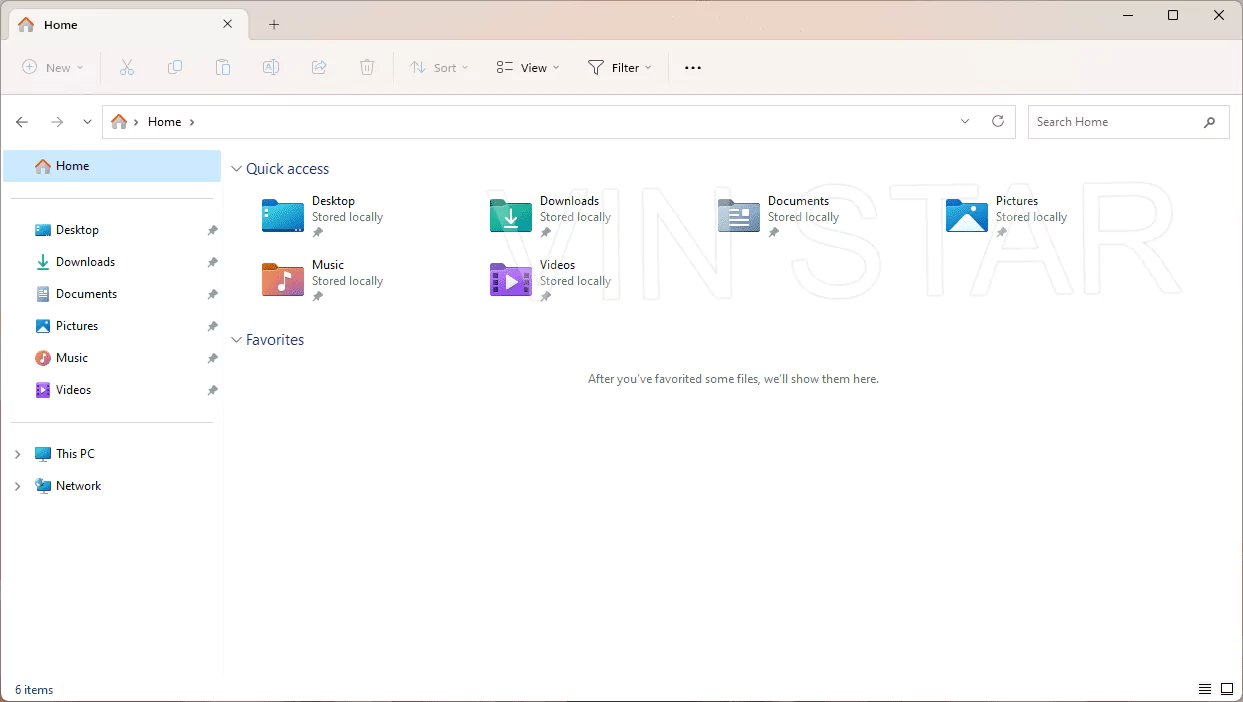
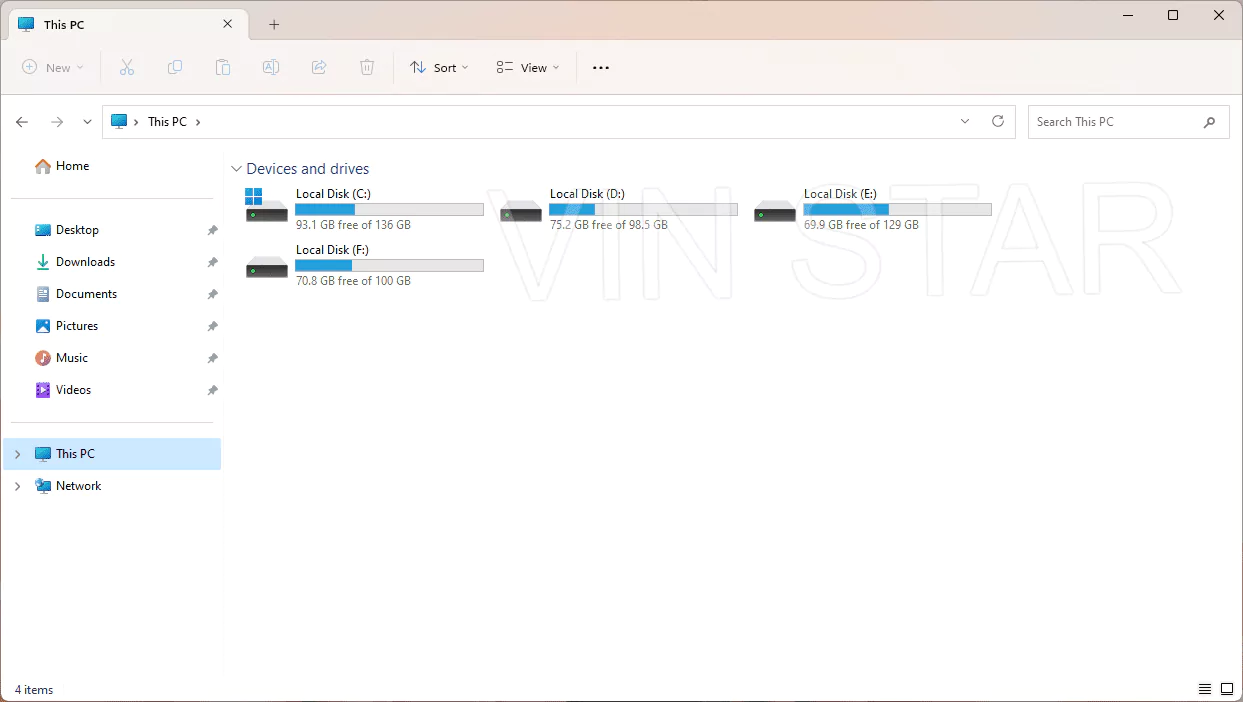
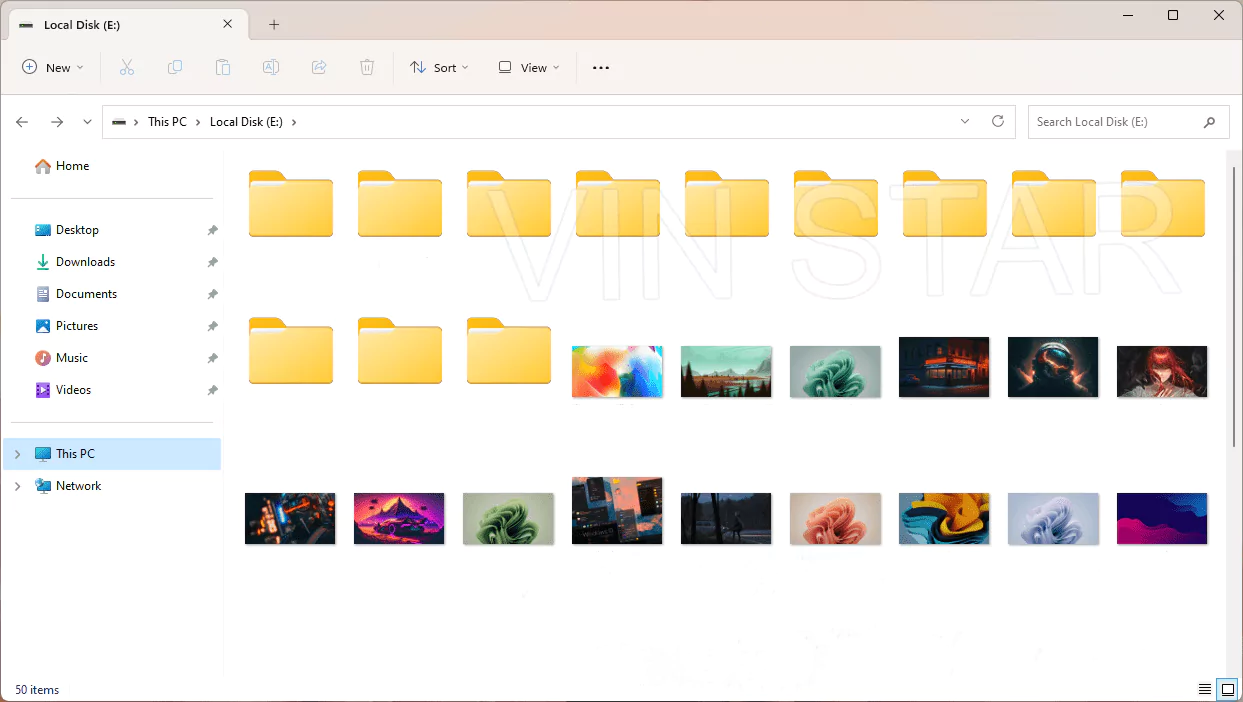
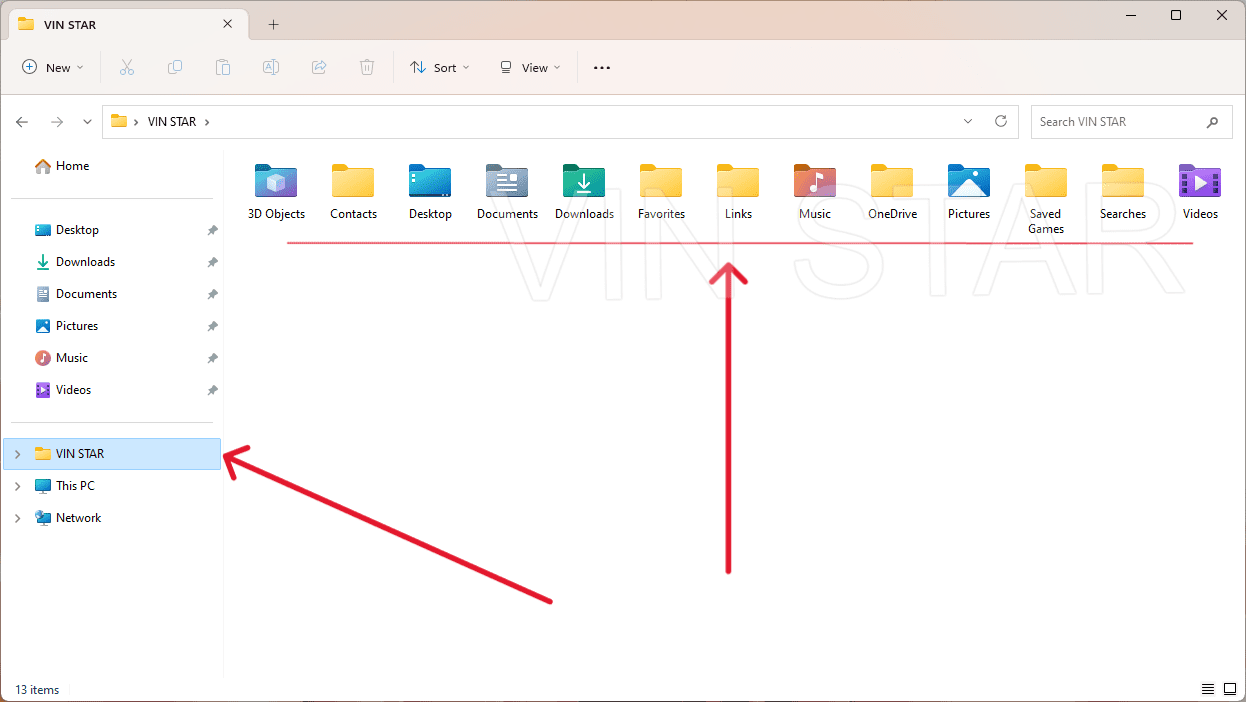
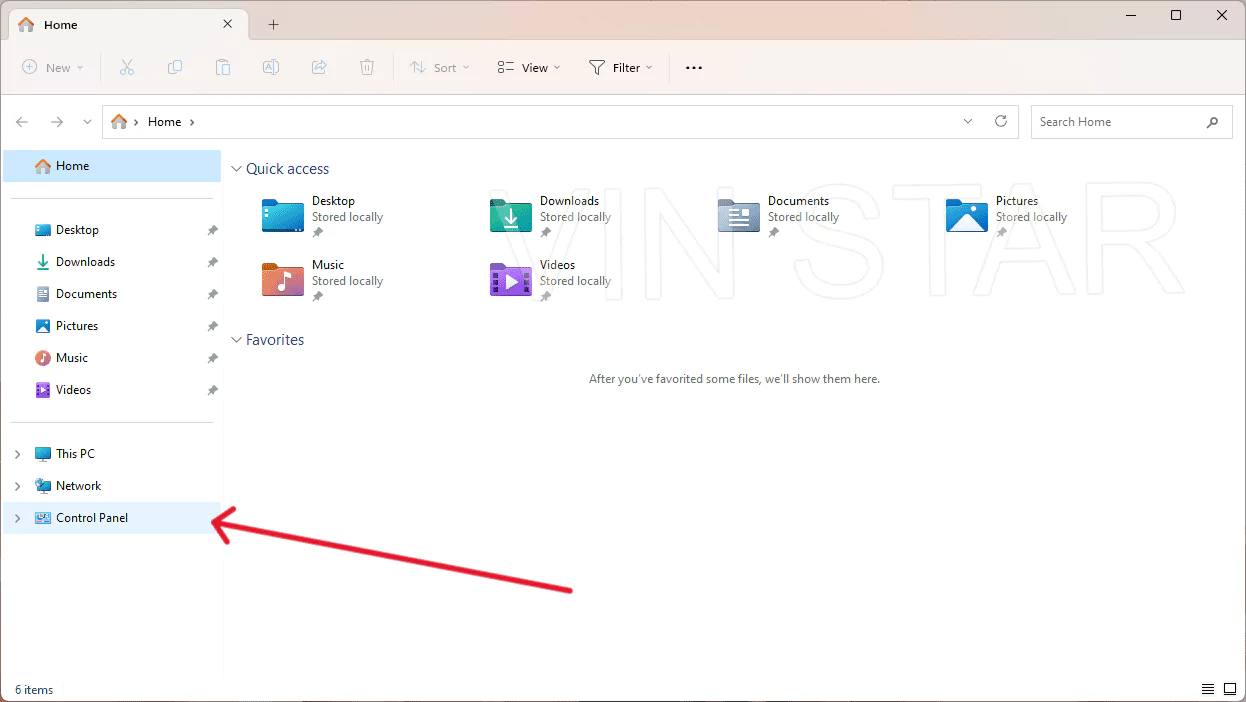
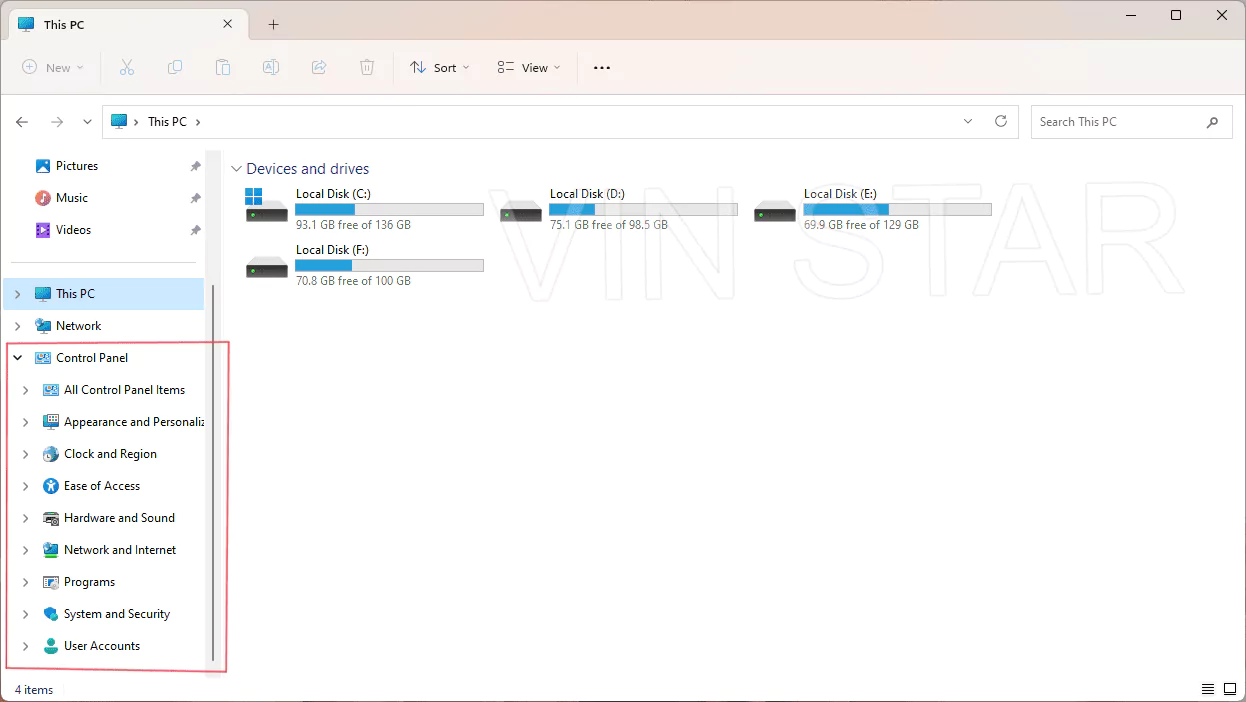
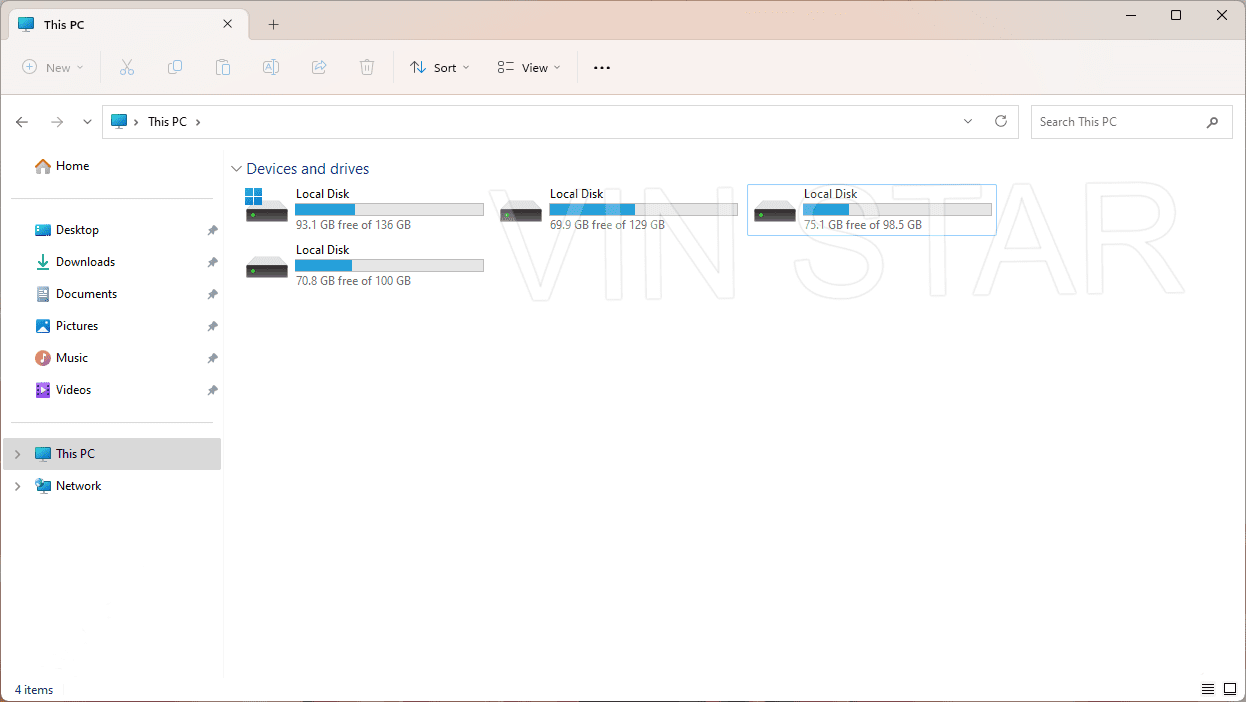
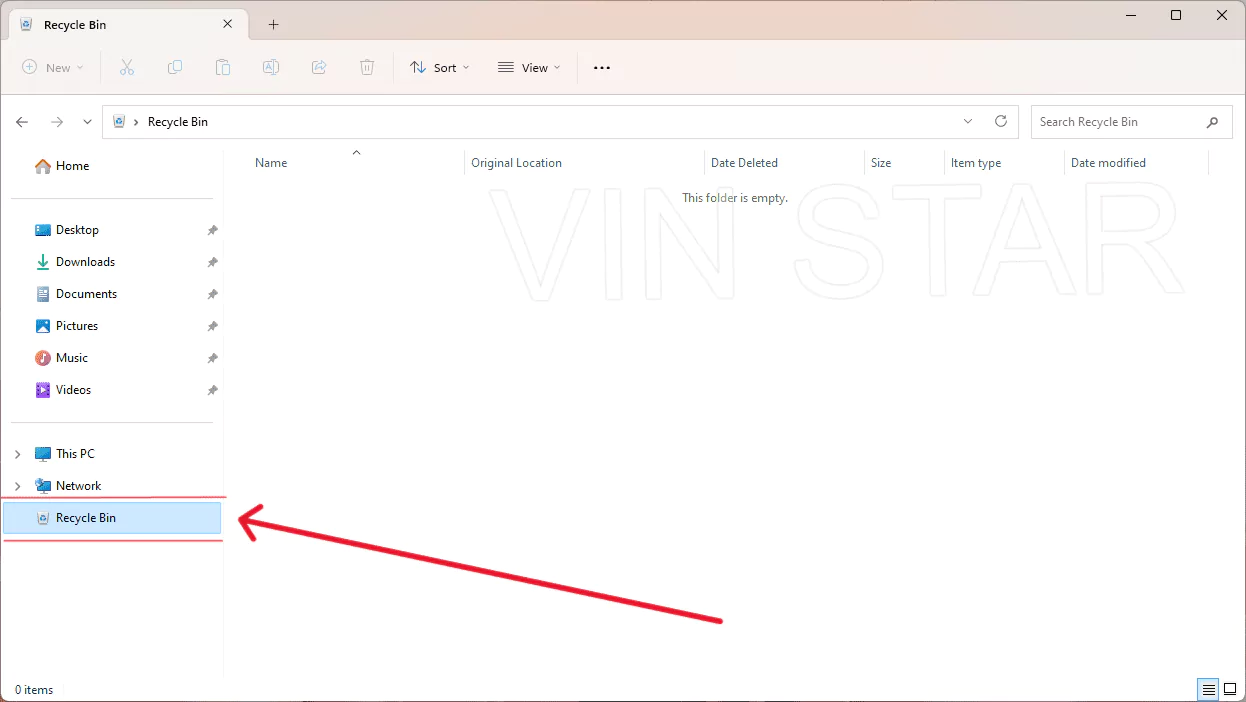
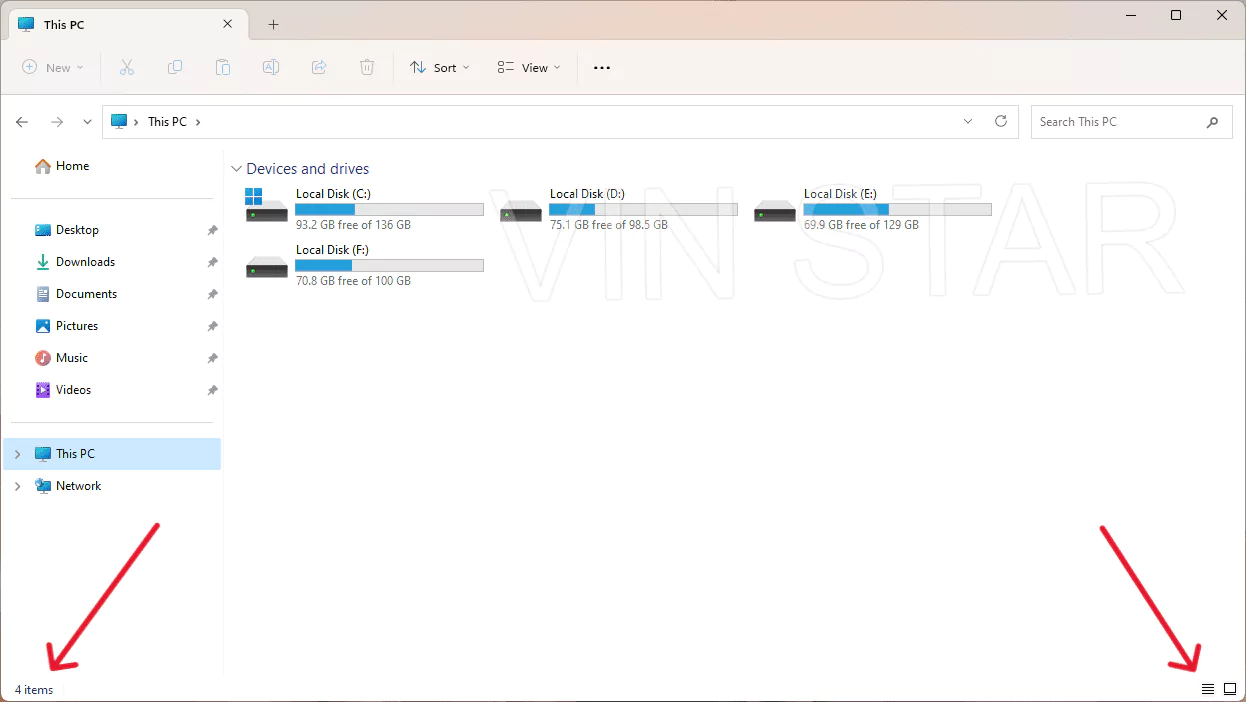
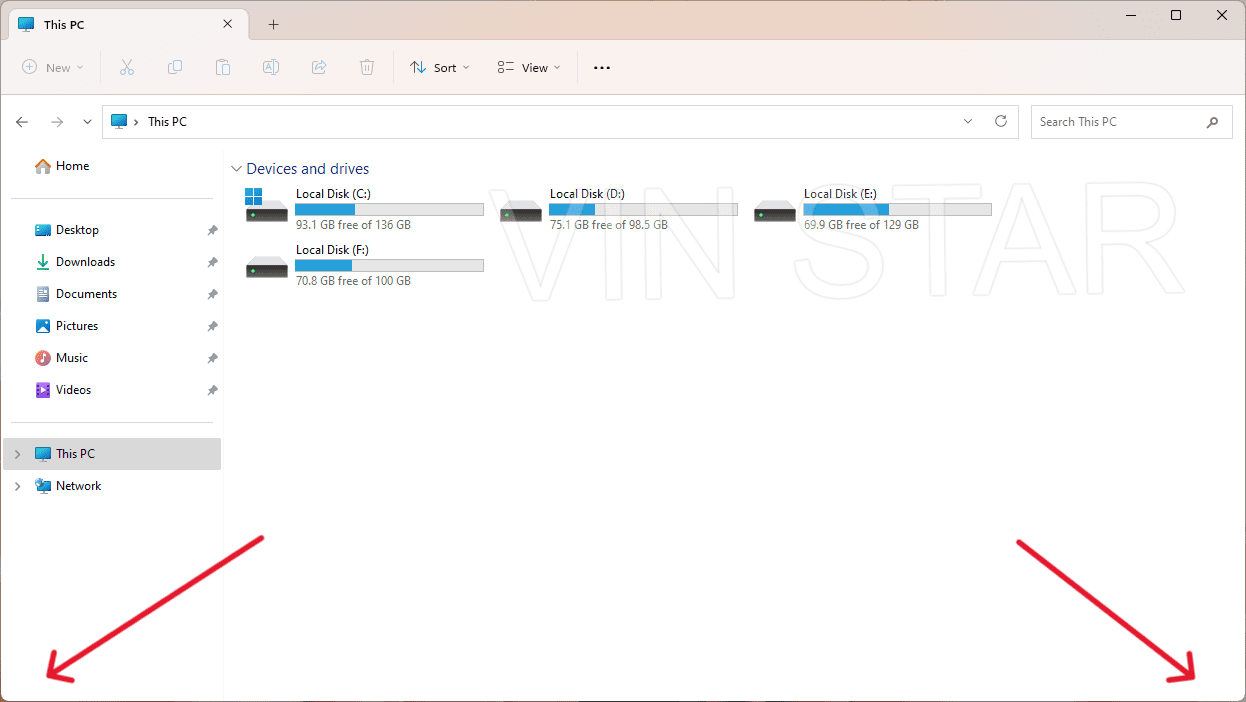
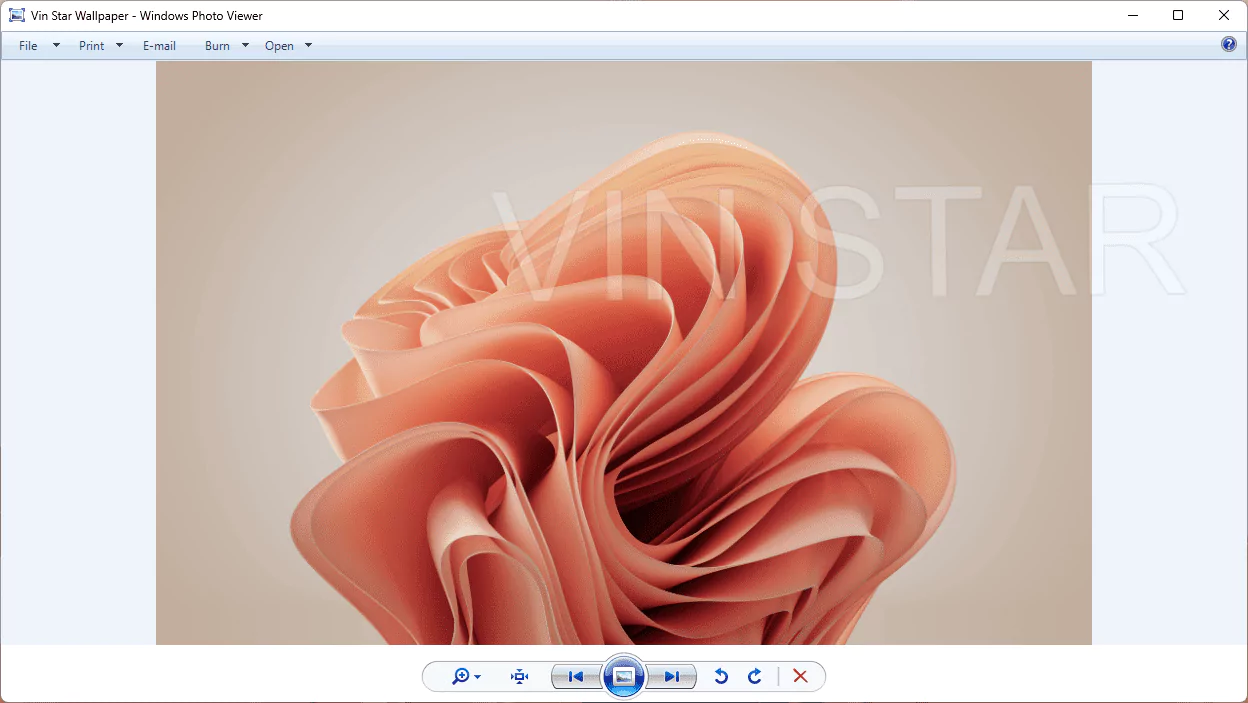
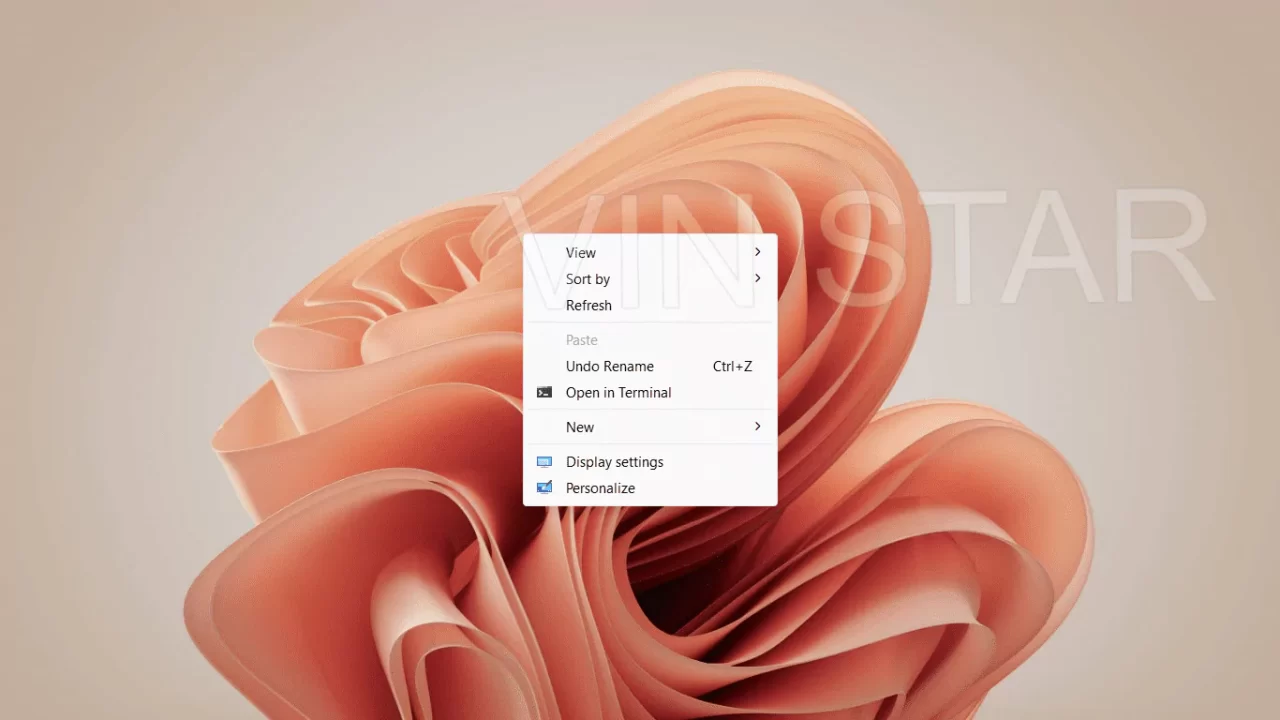
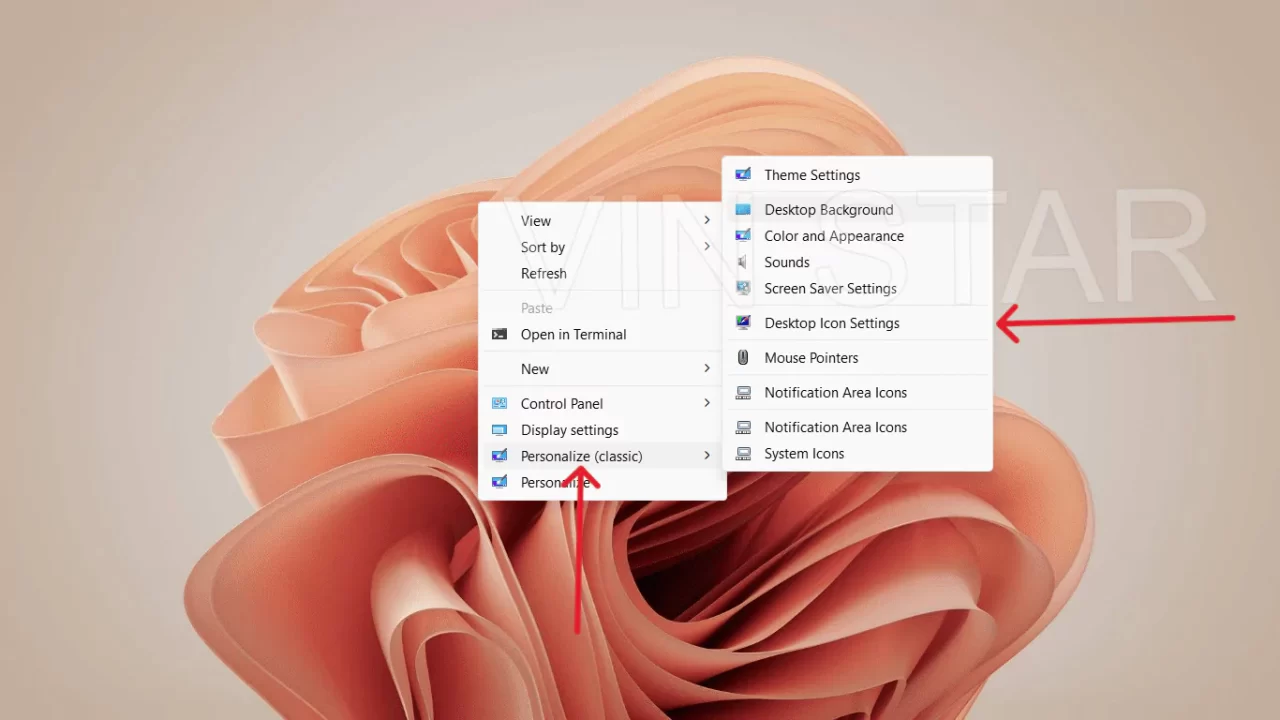
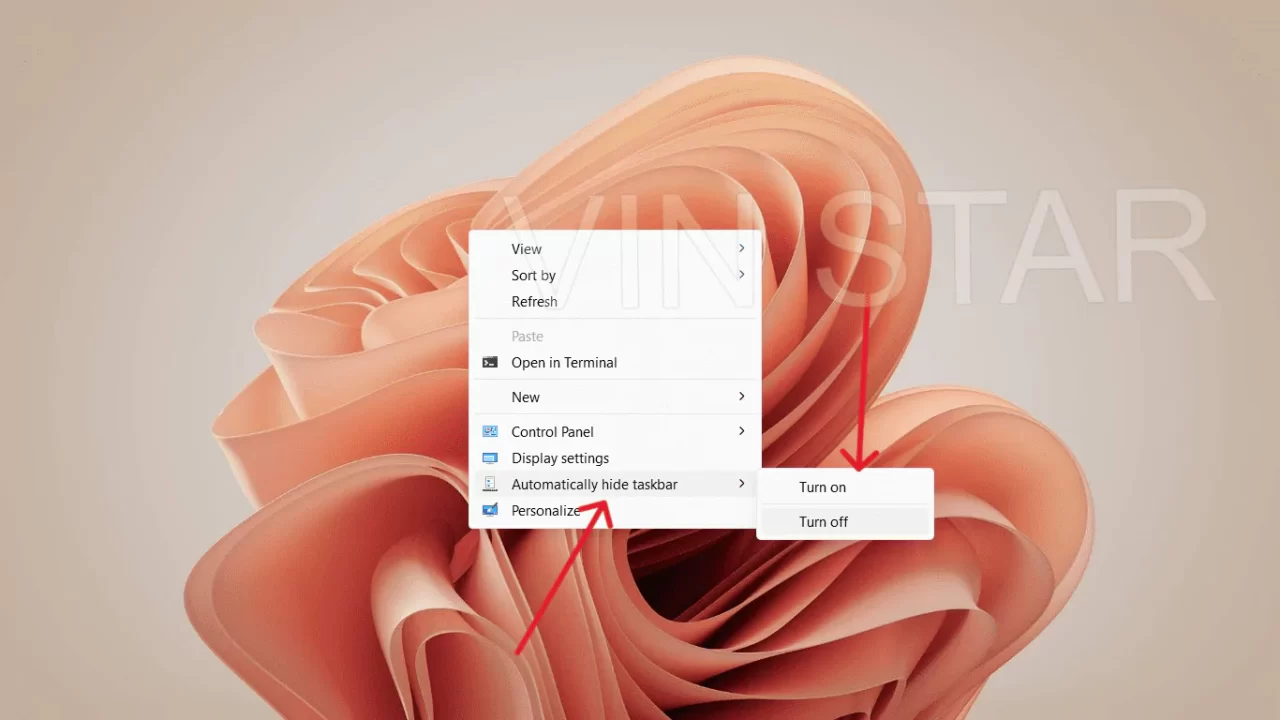
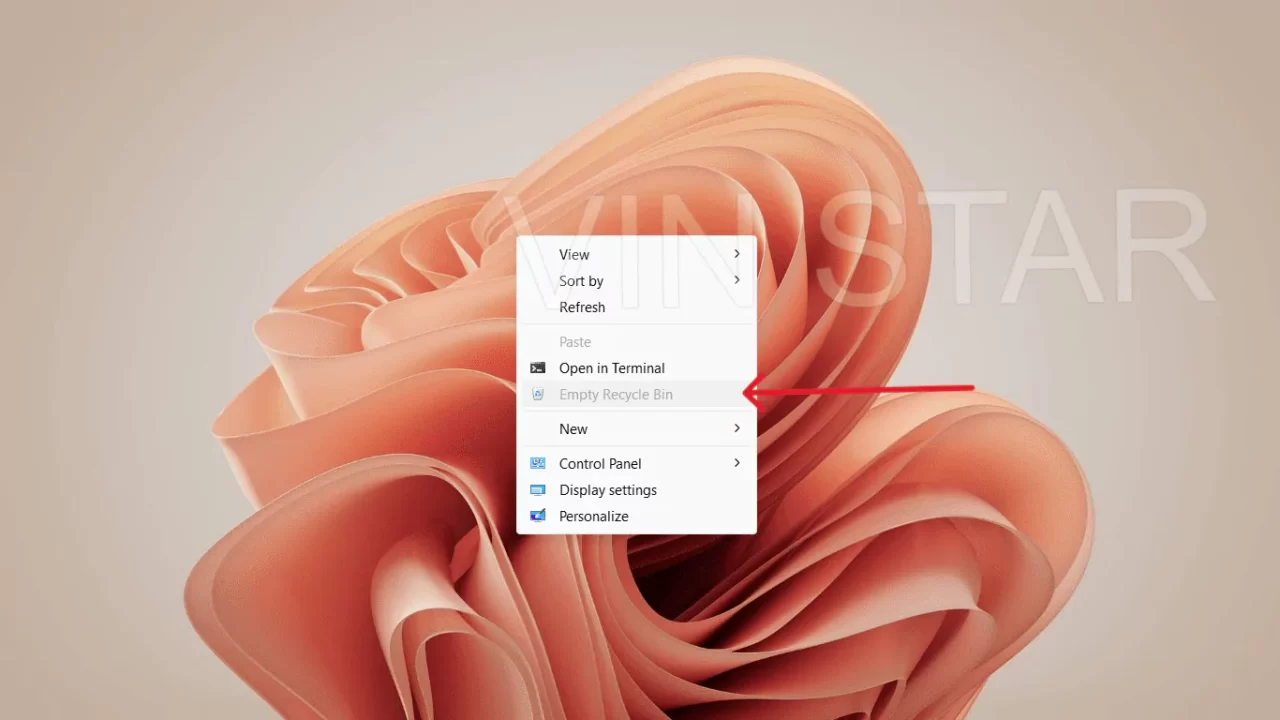
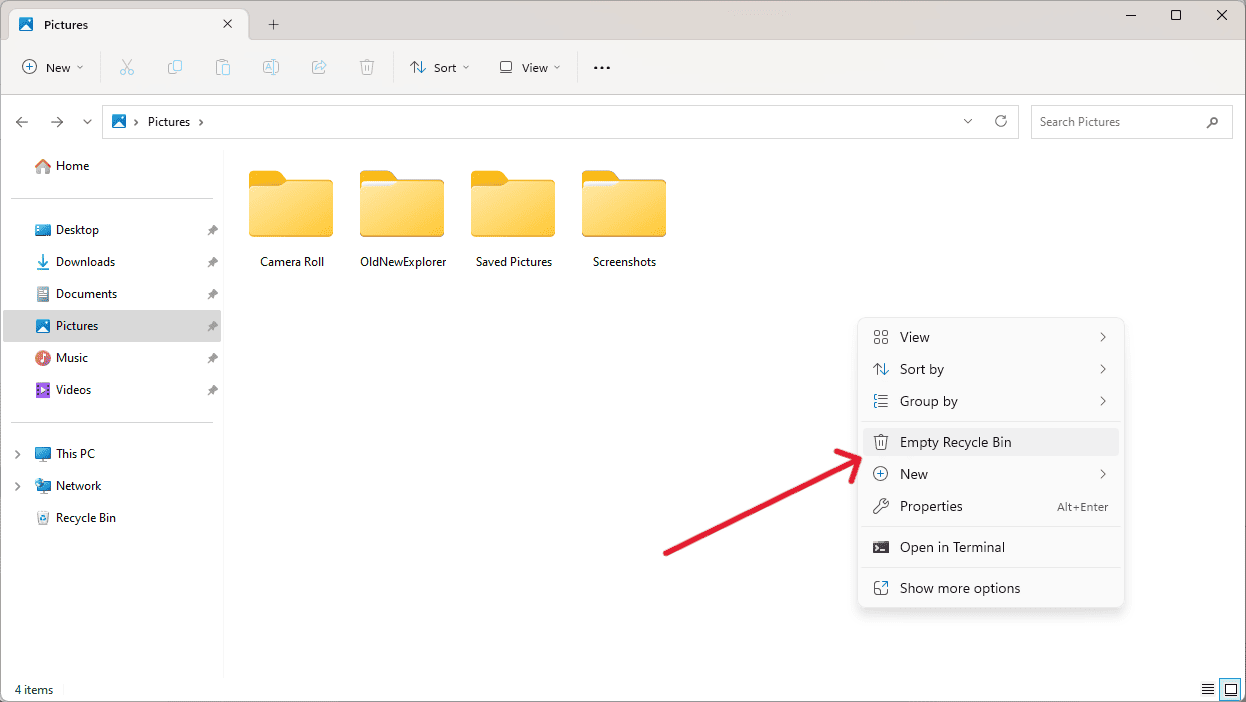
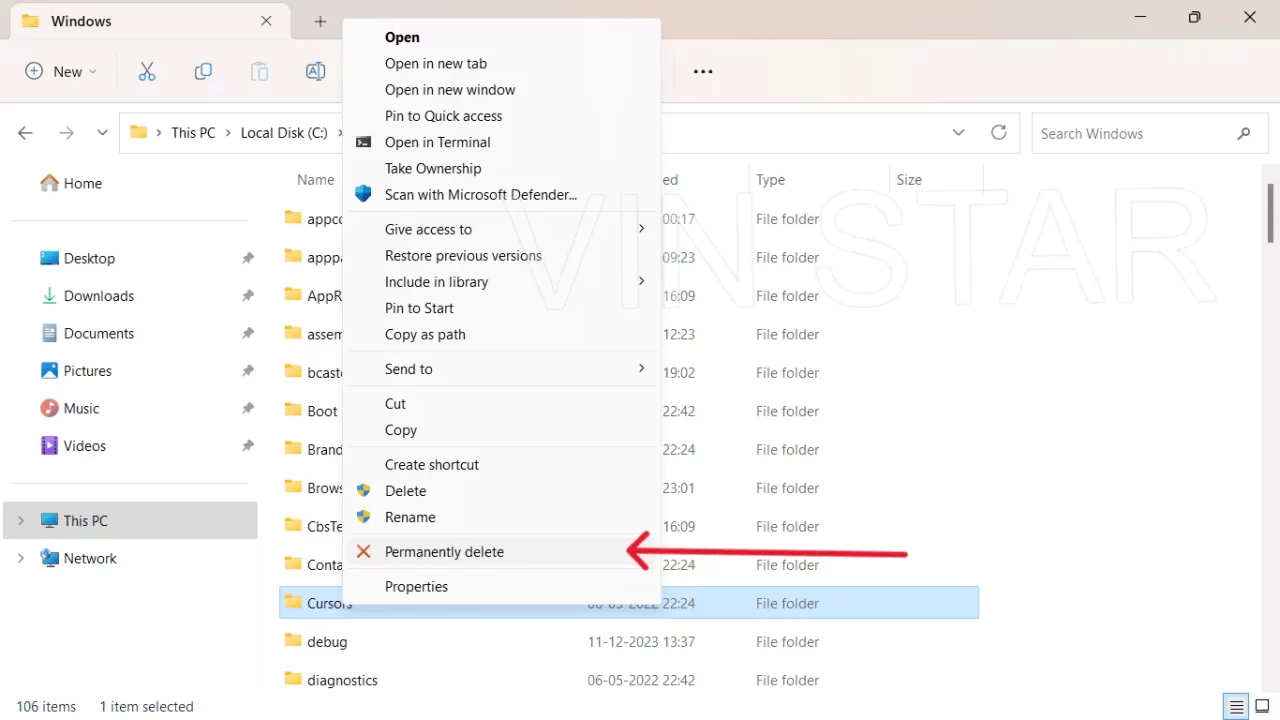
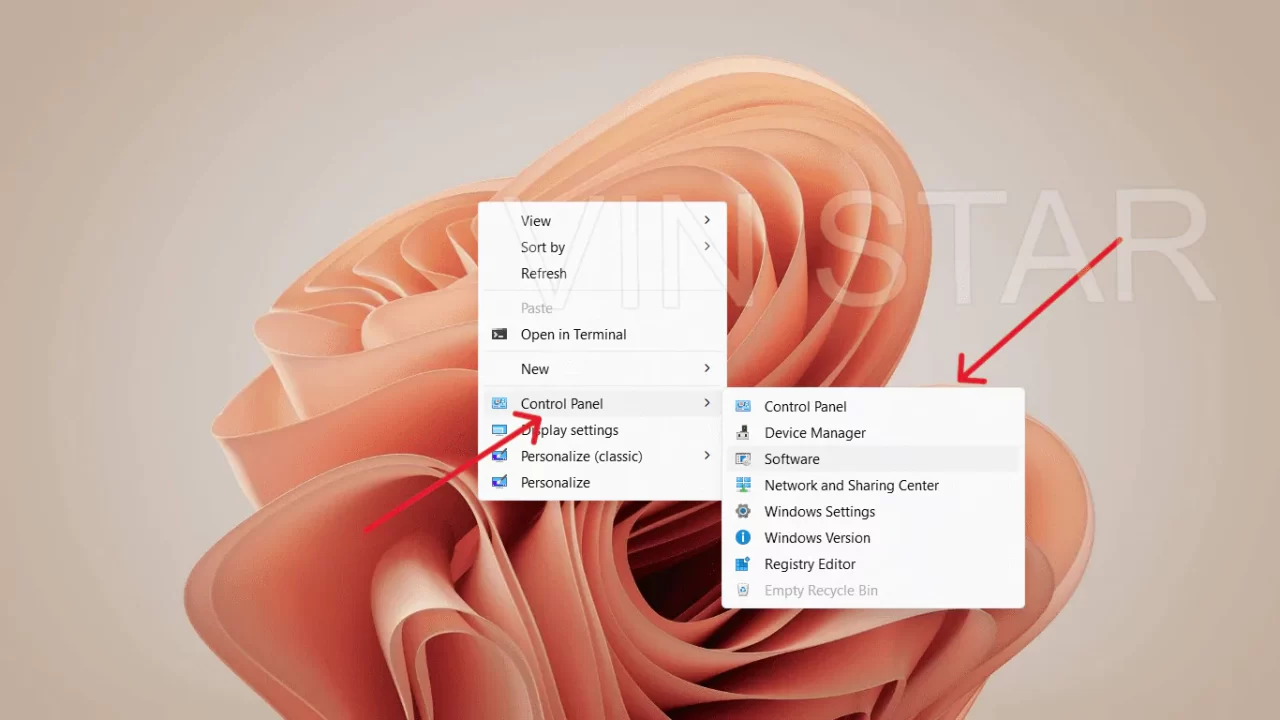
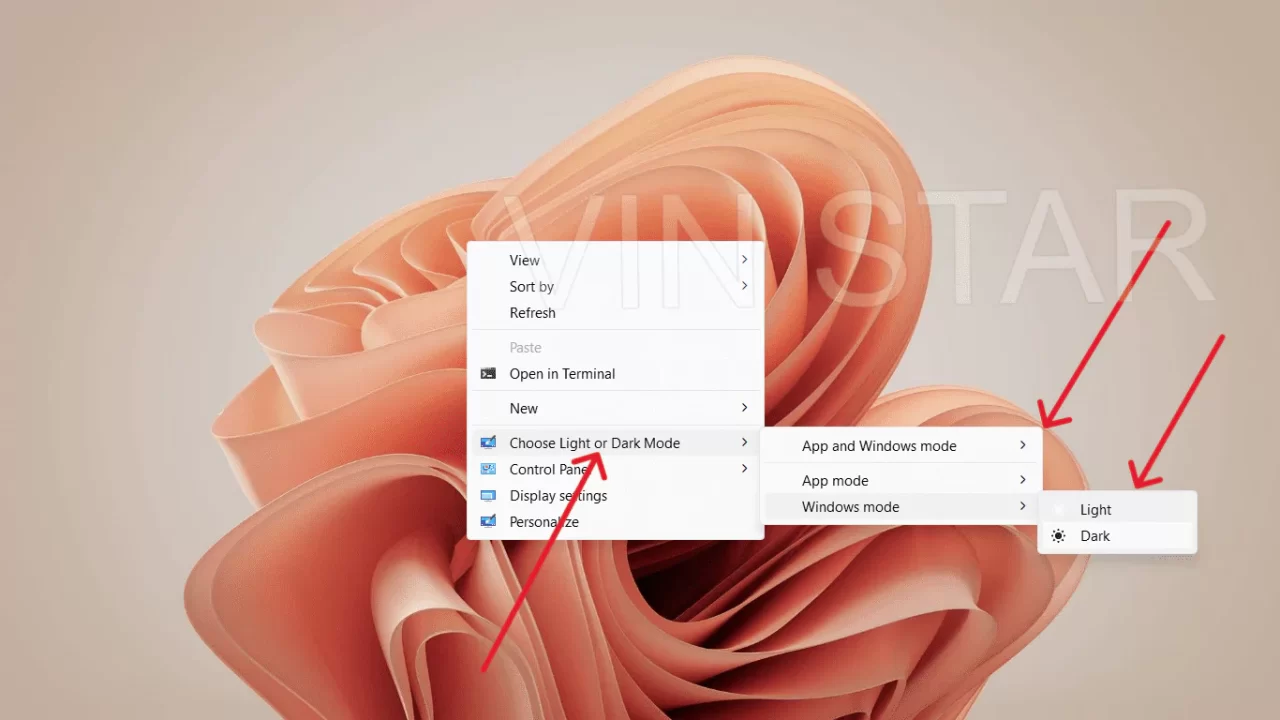
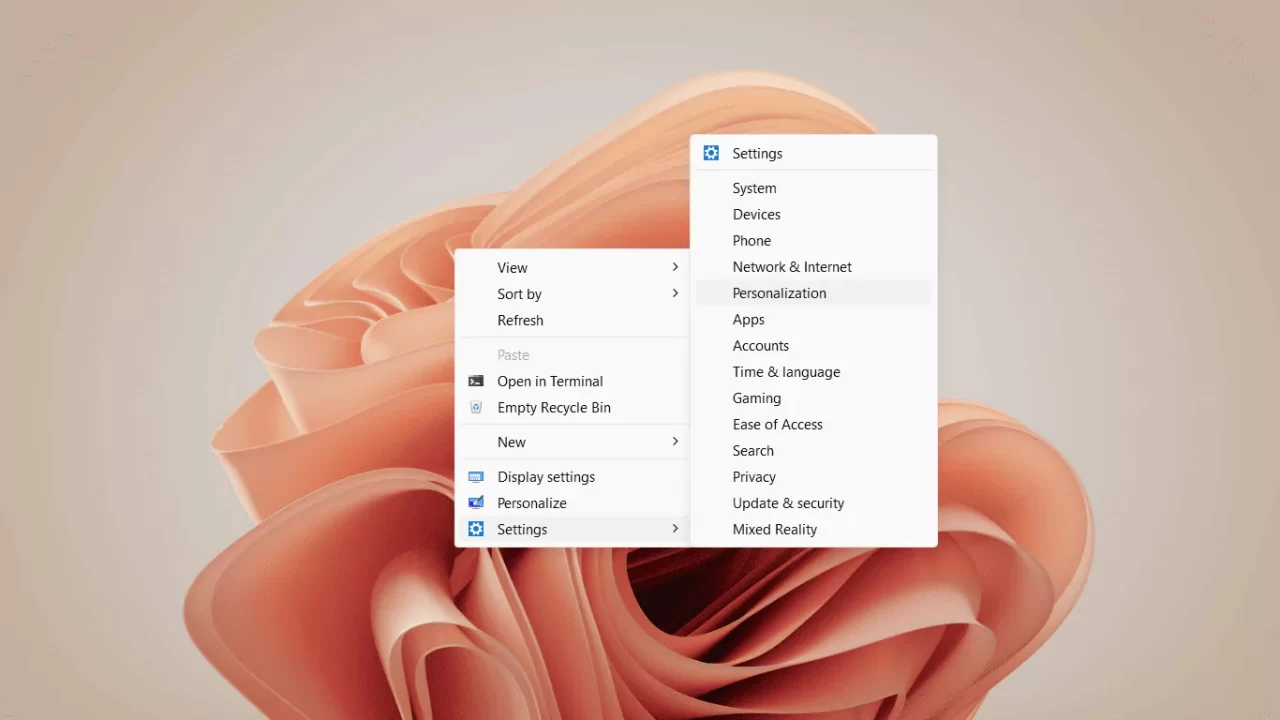
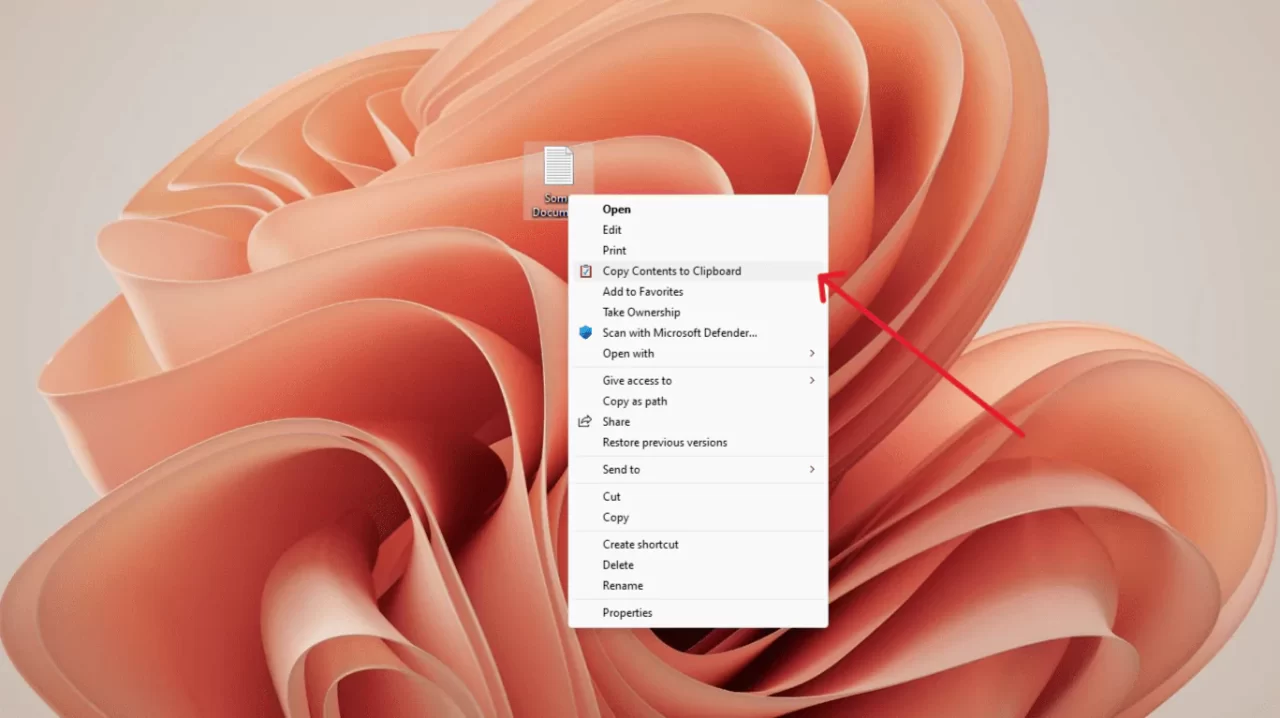
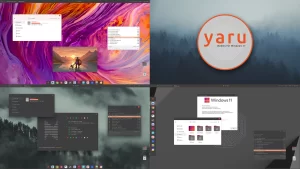
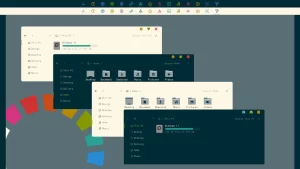
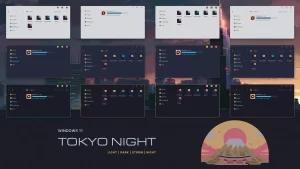
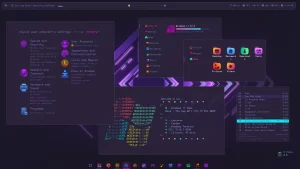
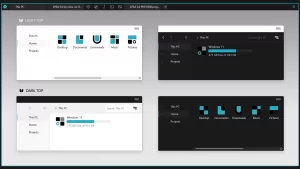
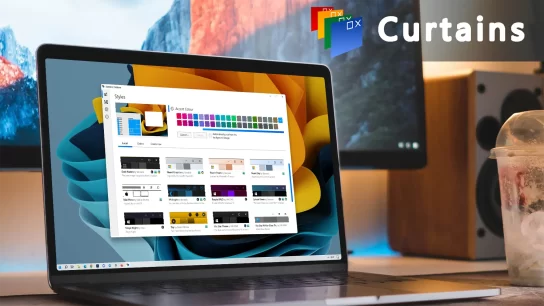

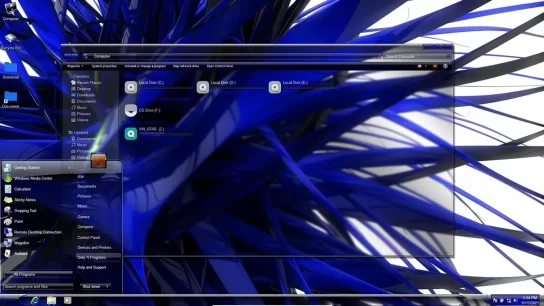
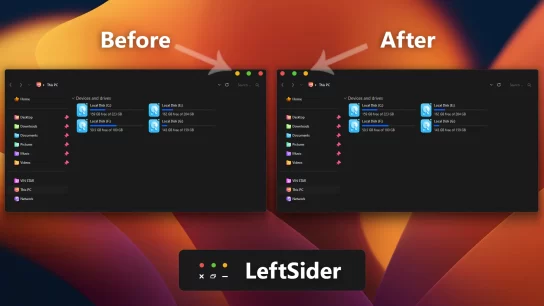
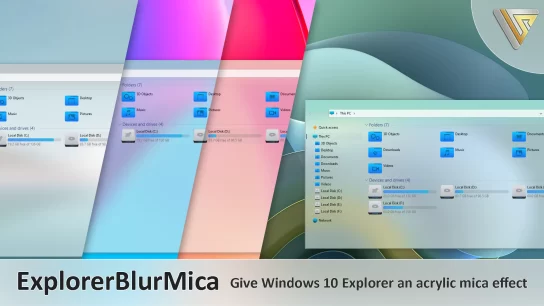
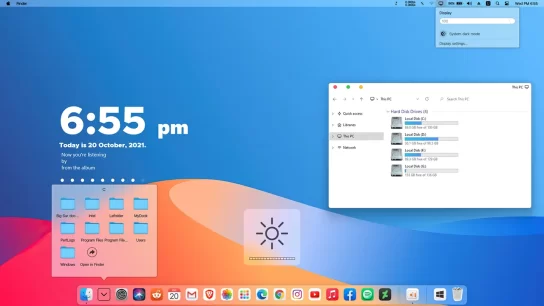
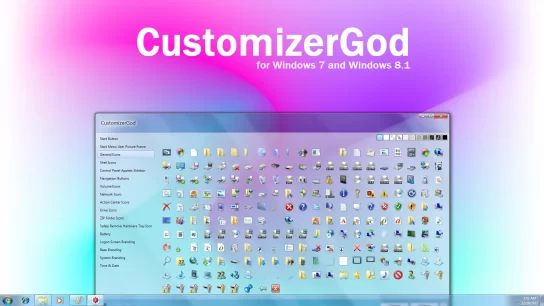
Good luck :)
Good luck :)