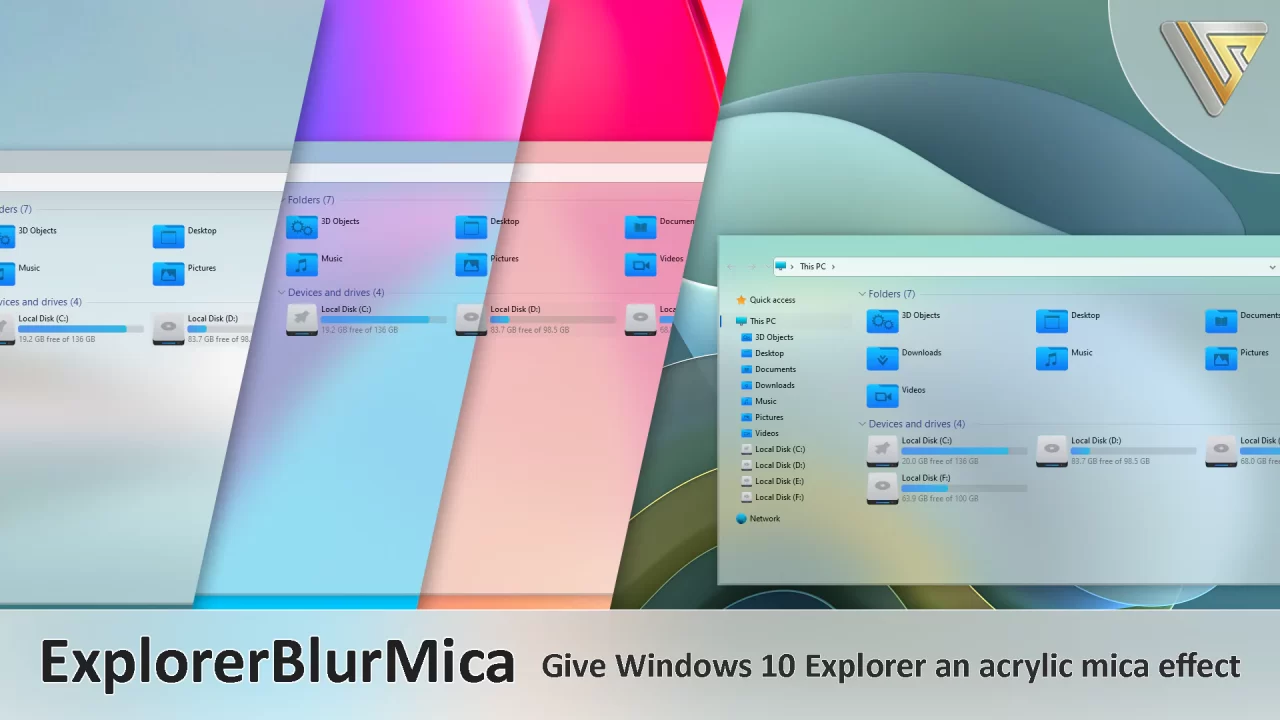
ExplorerBlurMica for Windows
ExplorerBlurMica is a fantastic tool that enables you to customize your Windows 10 Explorer with stunning acrylic mica effects. Developed by Maplespe, this software allows you to choose from three different effects – blur, Acrylic, and Mica – to enhance the appearance of your Explorer windows. Additionally, you can change the colors of your Explorer windows to your liking, giving you endless possibilities for customization.
Installing and customizing the tool is simple, and my site provides a detailed guide on how to do it. The installation process involves downloading the software and running the setup file, after which you can start customizing your Explorer windows. The customization options are extensive, allowing you to adjust the transparency, saturation, and other settings to achieve the perfect look.
To make it easier for you to visualize the different effects and colors, I have included a widget at the bottom of the page. This widget lets you preview the various effects and colors directly on your screen, making it easier to choose the right color combination for your needs. You can also get the config script required for the tool through this widget, which makes customizing your Windows Explorer even simpler.
Overall, ExplorerBlurMica is an excellent tool for anyone who wants to personalize their Windows 10 Explorer. With its user-friendly interface and extensive customization options, this software is perfect for both professionals and casual users alike. So why wait? Give it a try today and transform your Explorer windows into something truly spectacular!
How to install ExplorerBlurMica?
- First, download ExplorerBlurMica and then extract the contents.
- Move the extracted folder to a good location, I recommend Documents or Local Disk C folders.
- Right-click on the register file in the extracted folder and run it with Run as administrator.
- It will notify you with a dialog box when it runs successfully.
- Next, open the task manager using the Ctrl+Shift+Esc keys. Then find the explorer.exe process, right-click on it, and click the restart option, after doing this all necessary steps to blur or acrylic your Explorer background are done.
- Now open explorer and you will see that the explorer background is now blurred and has an acrylic effect. The default settings are white with a slightly transparent background, but you can change it to the desired color from the configuration file.
How to uninstall it?
Uninstalling is very easy as it needs to be uninstalled the same way it was installed.
- Right-click on the uninstall file in the archive folder and run it with Run as administrator.
- It will notify you with a dialog box when it runs successfully. After clicking ok explorer will automatically restart and go back to default.
I have described below how to install and uninstall it manually. If you can’t install or uninstall using the folder in the archive, do it manually
Customize ExplorerBlurMica
[config] effect=0 smallBorder=false showLine=true darkRibbon=true clearAddress=false clearBarBg=false [light] r=220 g=220 b=220 a=160 [dark] r=28 g=28 b=28 a=120
ExplorerBlurMica - Effects
- There are three Explorer background effects: Blur, Acrylic, and Mica. You can get these effects by making some changes in the script.
- effect=0 is Blur
- effect=1 is Acrylic
- effect=2 is Mica
- effect=3 is Blur (Clear)
- Enter your desired effect value and save the config file.
Blur is accessible in both Windows 10 and Windows 11 (22H1), Acrylic is supported in both Windows 10 and Windows 11, while Mica is exclusively featured in Windows 11. Blur (Clear) is accessible starting from Windows 11 (22H2).
ExplorerBlurMica - Small Border
- Windows 10 users will see a thick glass border around Explorer when using blur effect=0. However, You can modify this smallBorder by setting it to true or false.
- Setting the value to “false” will disable the Explorer border, while setting it to “true” will enable the Explorer border.
- smallBorder=true
- smallBorder=false
ExplorerBlurMica - Show Line
- This option specifies whether to display a separator line along the side of the navigation pane, preview pane, and detail pane. This can be modified with a value of true or false.
- False hides the Explorer separator line, and true returns the Explorer separator line.
- showLine=true
- showLine=false
ExplorerBlurMica - Dark Ribbon
- Ribbon text colors and backgrounds are rendered incorrectly when using light mode in Windows 10. This option lets you set the ribbon to dark mode to solve this problem.
- False sets the ExplorerRibbon to dark mode, true does not set the ribbon to dark mode
- darkRibbon=true
- darkRibbon=false
ExplorerBlurMica - Clear Address
- This action eliminates the background from the Explorer’s address bar, providing a clear and unobstructed view of the interface. By enabling this feature, you can fully immerse yourself in the effects of your explorer.
- Setting the value to “true” clears the background of the address bar, while setting it to “false” shows a background.
- clearAddress=true
- clearAddress=false
ExplorerBlurMica - ClearBarBg
- This functionality conceals the background of your Explorer scroll bar and adapts it in alignment with the chosen effect. This presents a valuable advantage: Once enabled, you can relish the explorer effects without the scroll bar becoming concealed.
- When the value is set to “true,” the scroll bar background is hidden. Conversely, when set to “false,” the scroll bar background is displayed.
- clearBarBg=true
- clearBarBg=false
ExplorerBlurMica - Colors (RGBA)
- The (r, g, b, a) keys in both [light] and [dark] sections operate using RGBA colors. These values need to be converted to RGB-based colors. The term “RGBA” refers to red, green, blue, and alpha.
- Each of these can be given a value between 0 and 255
- If you find it difficult to choose the right colors, these 50 shades of color palettes will help you. This will make your customization easier
Live preview customization for Explorer Blur Mica
- Quick access
- This PC
- Network
- Recycle Bin
ExplorerBlurMica Configurations with Windows 10 & 11
| Config.ini | Windows 10 | Windows 11 |
|---|---|---|
| effect=0 | ||
| effect=1 | ||
| effect=2 | ||
| effect=3 | ||
| smallBorder | ||
| showLine | ||
| darkRibbon | ||
| clearAddress | ||
| clearBarBg | ||
| [light] | ||
| [dark] |
How to install and uninstall it manually?
To install the ExplorerBlurMica.dll file, follow these steps:
- Search for “command prompt” in the search bar and open it.
- Type in the install code:
regsvr32 "your ExplorerBlurMica.dll path". - Copy the path where the ExplorerBlurMica.dll file is located by right-clicking on the file while holding down the shift key.
- Paste the copied path where “your ExplorerBlurMica.dll path” appears in the command prompt.
- Press the Enter key to execute the command.
To uninstall the ExplorerBlurMica.dll file, follow these steps:
- Search for “command prompt” in the search bar and open it.
- Type in the uninstall code:
regsvr32 /u "your ExplorerBlurMica.dll path". - Copy the path where the ExplorerBlurMica.dll file is located by right-clicking on the file while holding down the shift key.
- Paste the copied path where “your ExplorerBlurMica.dll path” appears in the command prompt.
- Press the Enter key to execute the command.
For example, your uninstall code might look like this:
regsvr32 /u "C:\Users\vinstar\Documents\Release_x64\Release\ExplorerBlurMica.dll".
Make sure to replace the path with the actual location of your ExplorerBlurMica.dll file.
Cons of Explorer Blue Mica 1.0.7
- The Mica (effect=2) does not work in conjunction with StartAllBack.
- Frequent Explorer restarts occur when using ExplorerPatcher.
- Display the blur effect on certain frames when users minimize or maximize Explorer, using the acrylic effect.
We hope that the upcoming version will address this issue promptly.
FAQ
ExplorerBlurMica is a normal dll file, usually dll files do not slow down Windows performance.
It only works on Windows 10 and 11. Currently, only the System Transparency tool is available for you
It is a tool that is in the beginning. So it’s normal to have bugs, please report it to the developer Maplespe with a screenshot and he will fix it in the next update.
Yes currently this tool only shows its performance in explorer and may be improved in future
This tool is based on Windows default theme so this tool may not work well with some custom themes, Try another custom theme
Are you new to Windows customization?
Follow the steps given on this post page and I always recommend Creating a Restore Point before starting the customization. If you have any other doubts comment below.
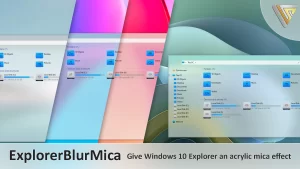
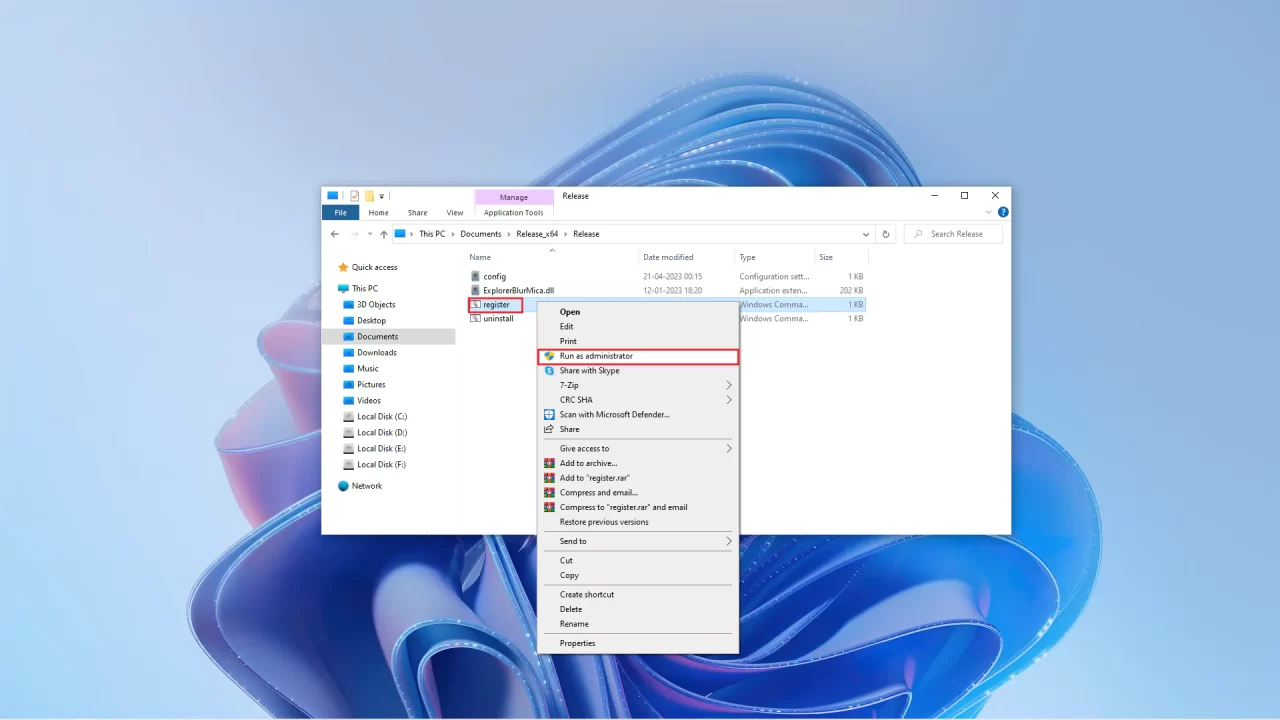
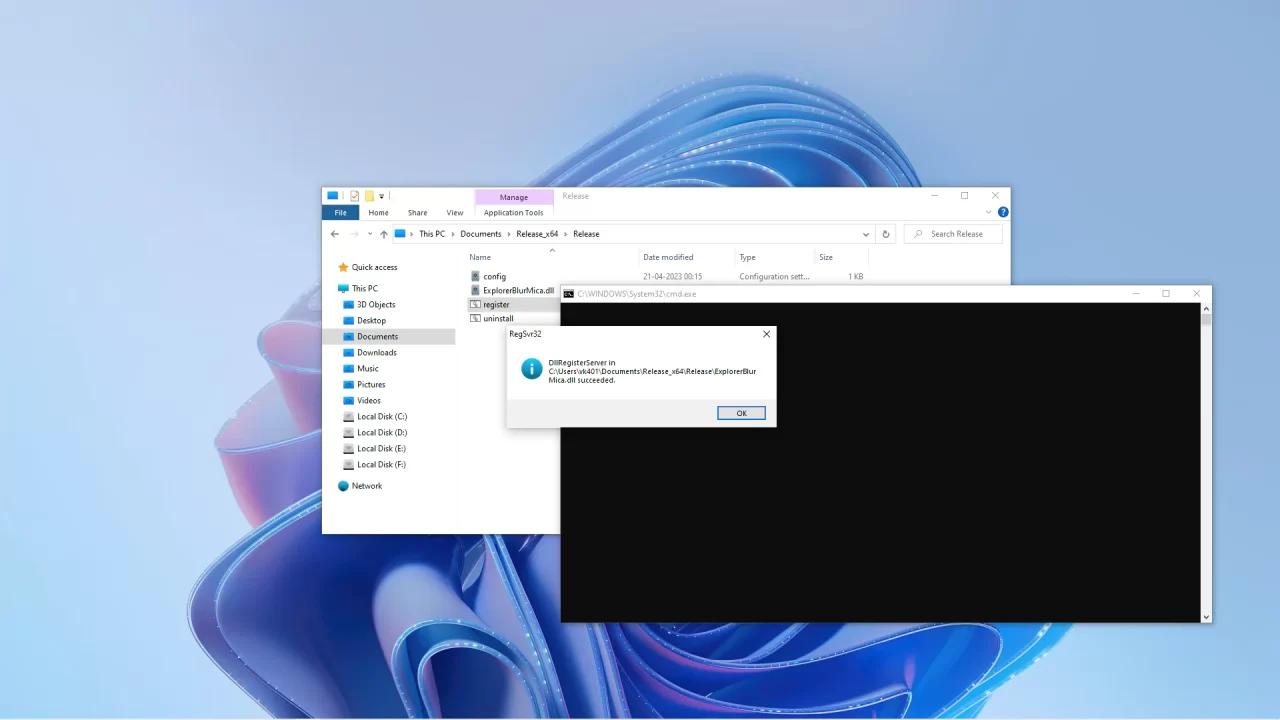
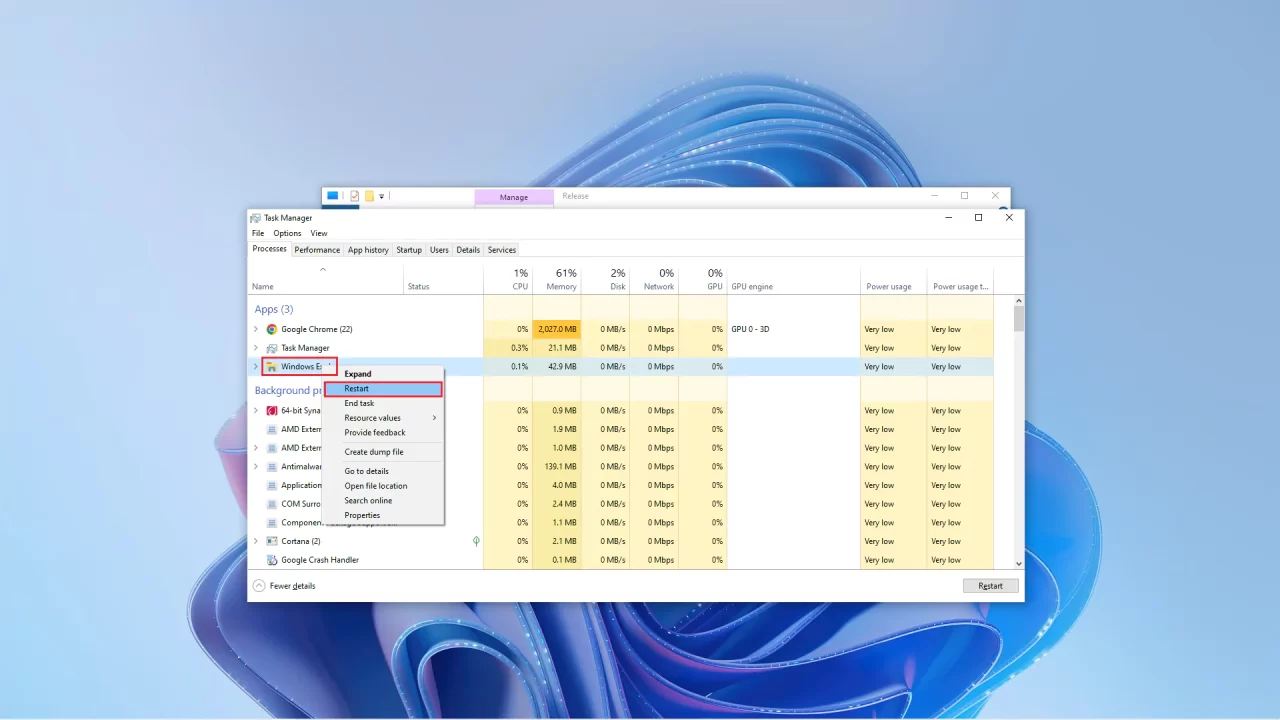
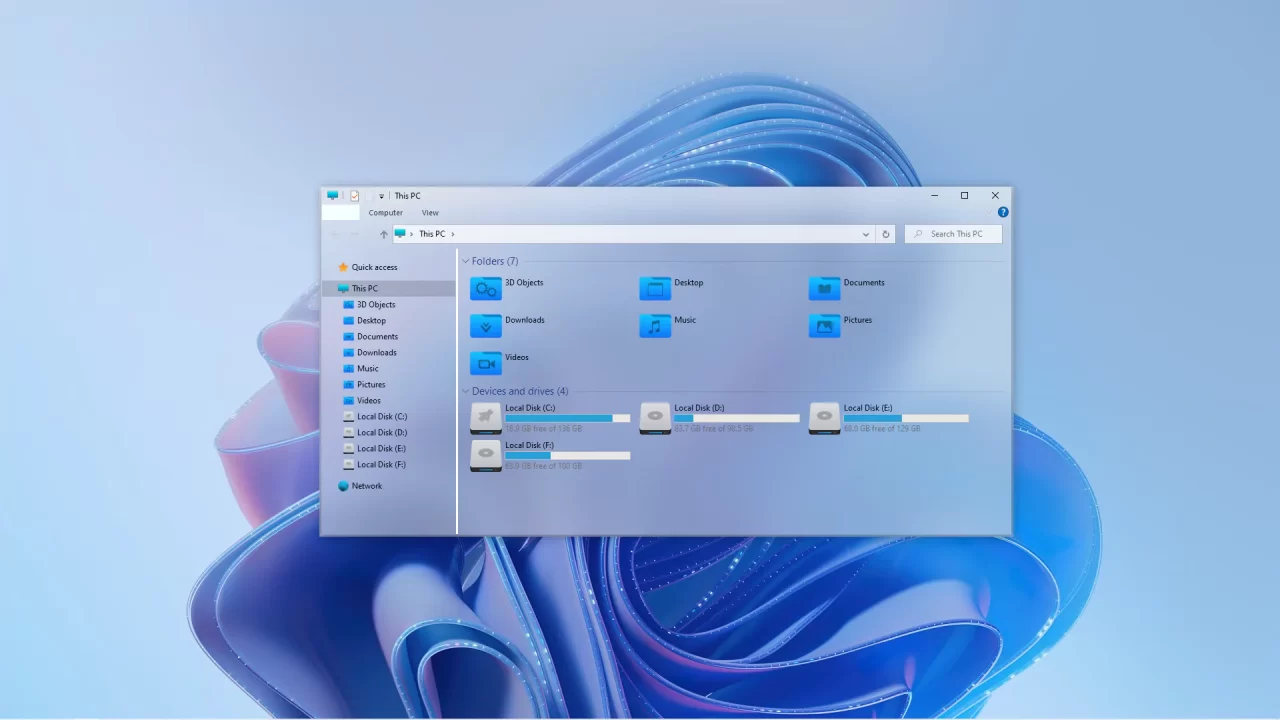
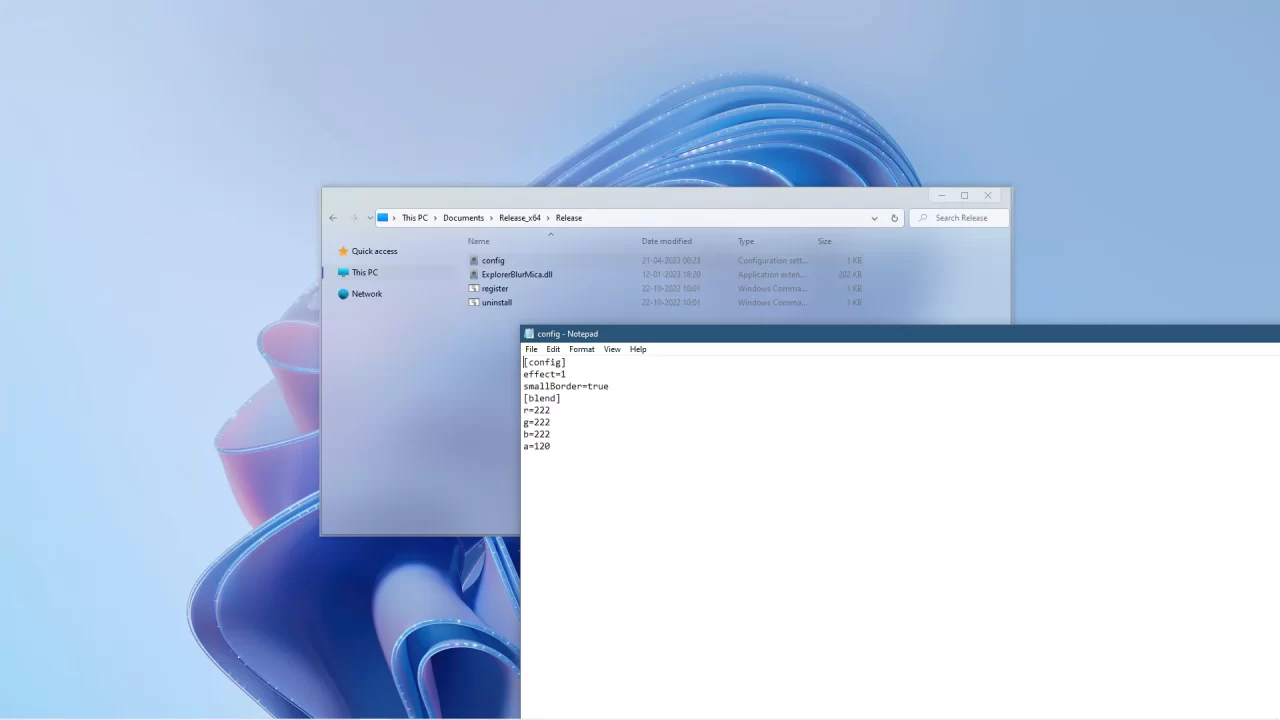
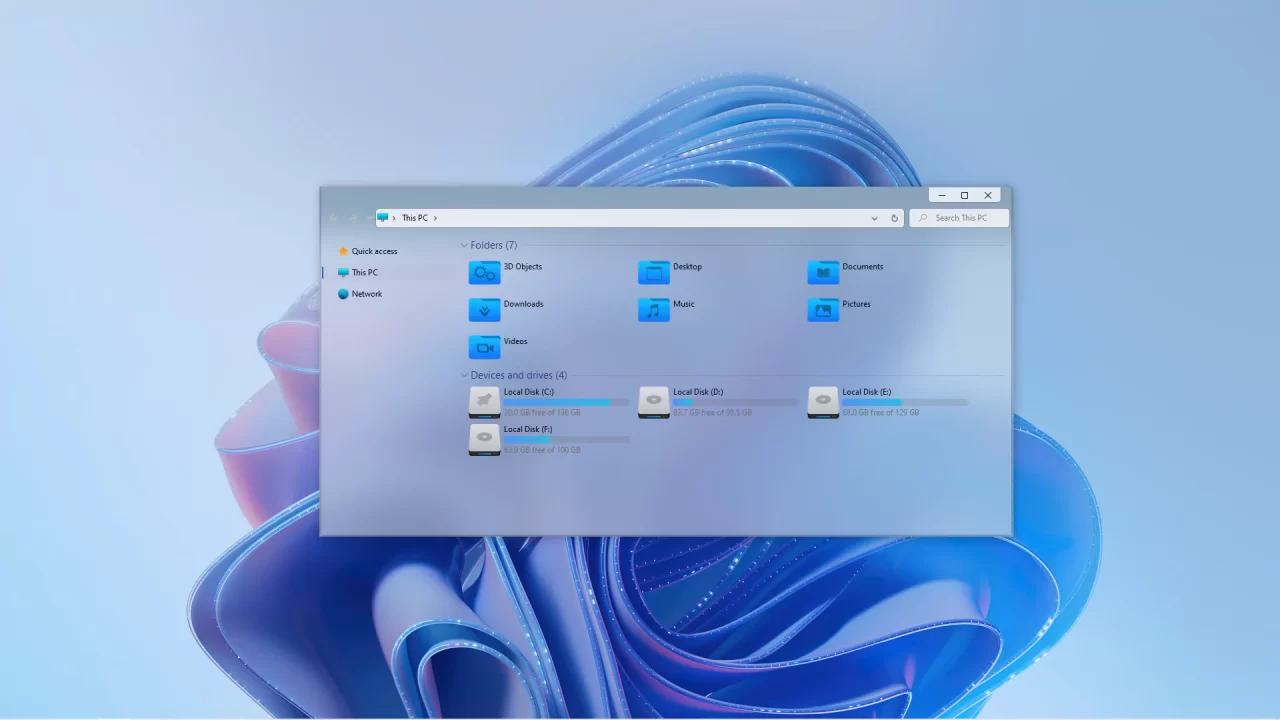
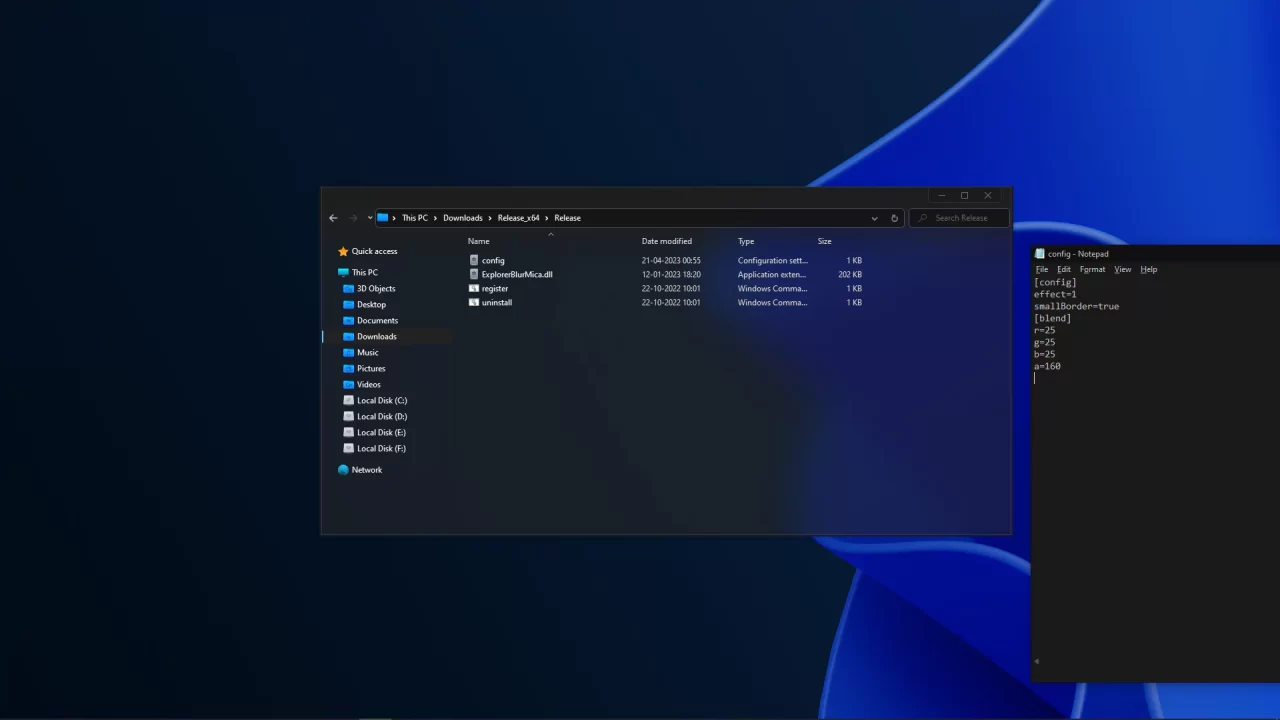
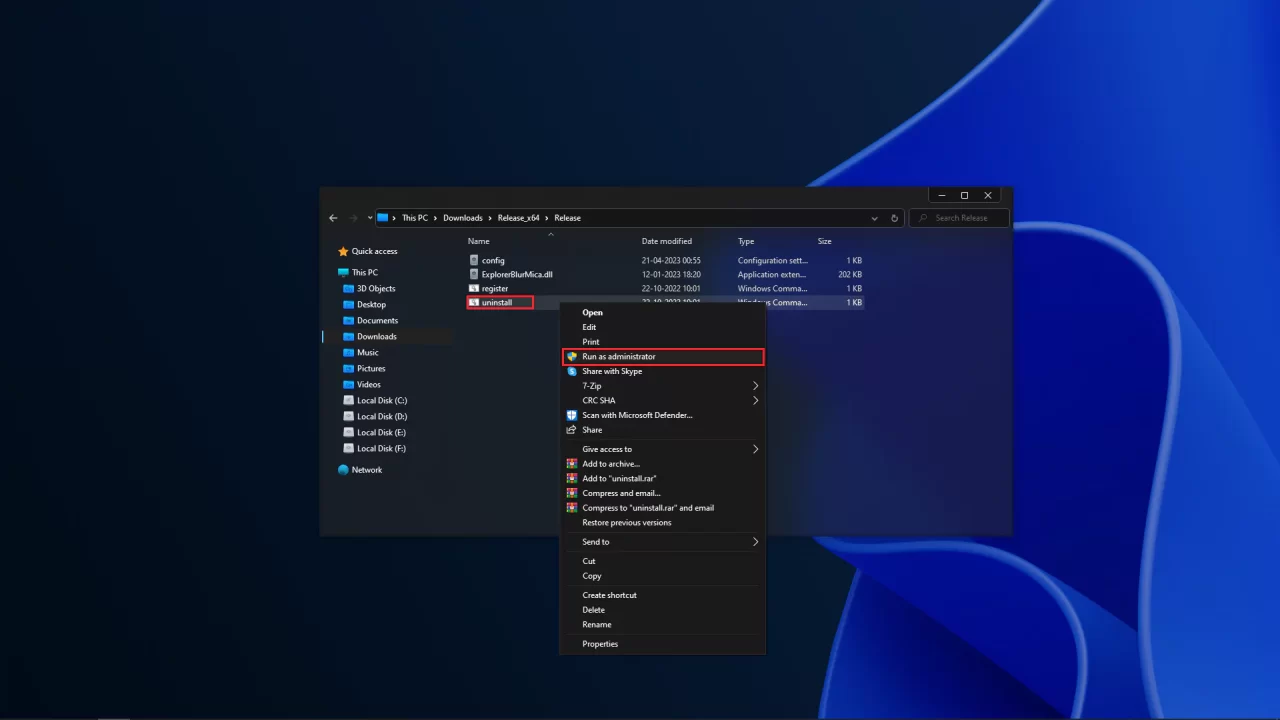
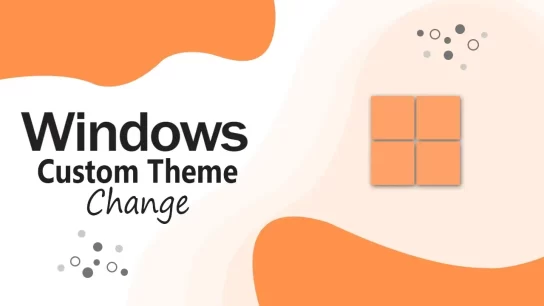
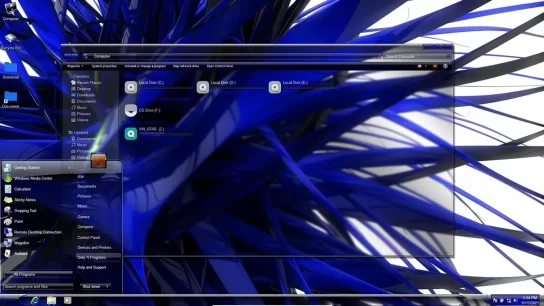

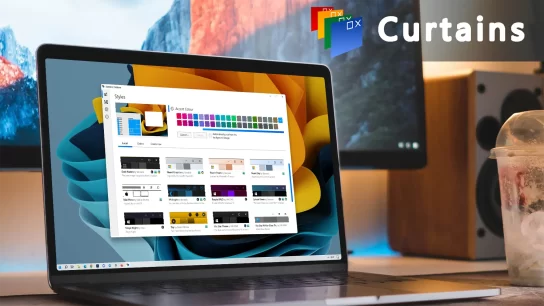
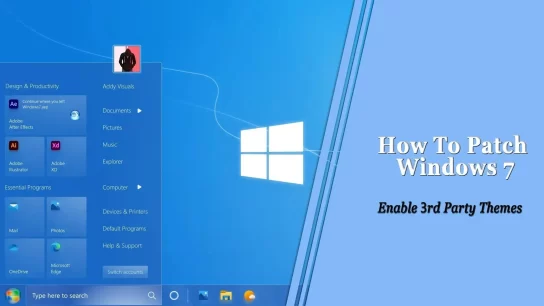
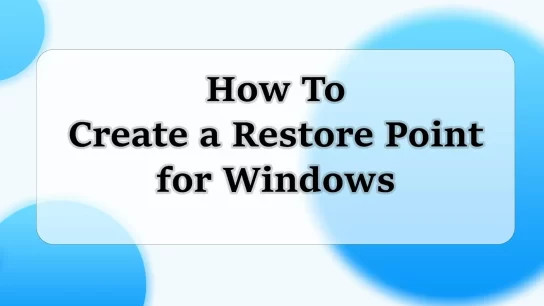

I’d must verify with you here. Which isn’t one thing I usually do! I get pleasure from reading a post that may make people think. Additionally, thanks for permitting me to remark!
What’s Going down i am new to this, I stumbled upon this I’ve found It positively helpful and it has aided me out
loads. I’m hoping to contribute & assist different users
like its aided me. Great job.
Thank you so much for detail review, check this link
https://hdpcgames.com/blur-pc-game-downloadto get free