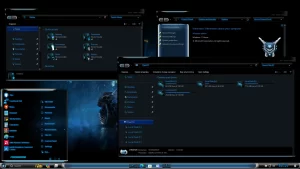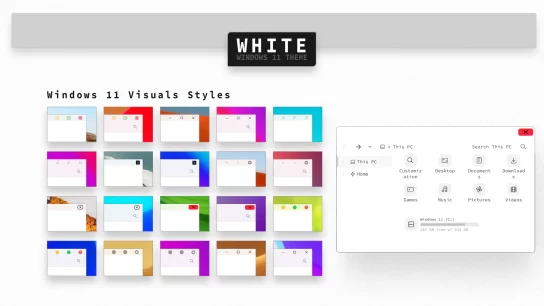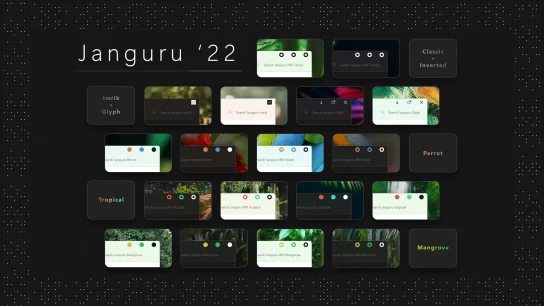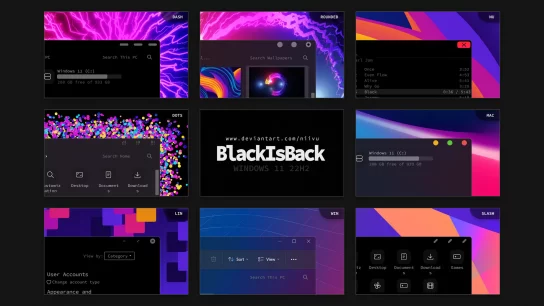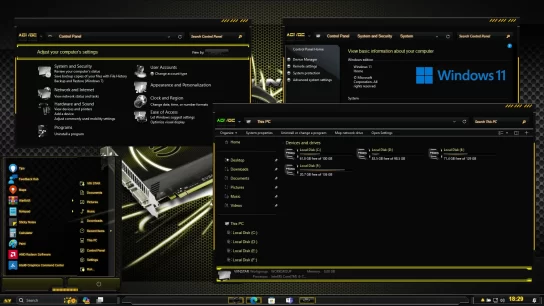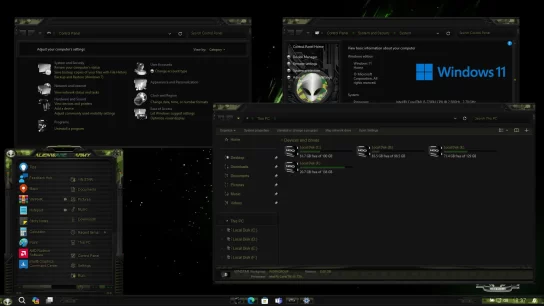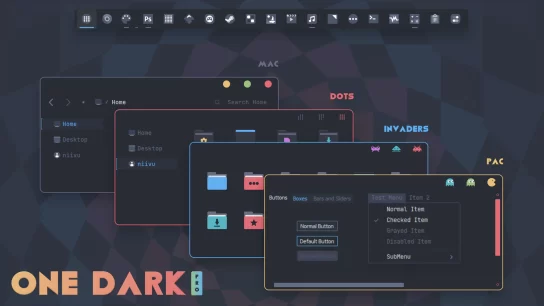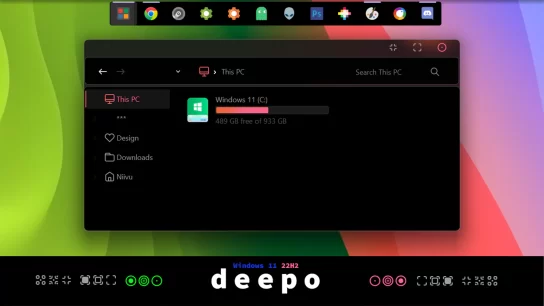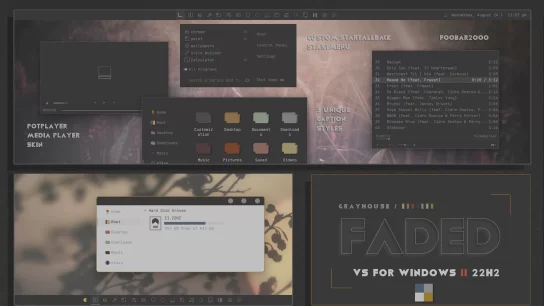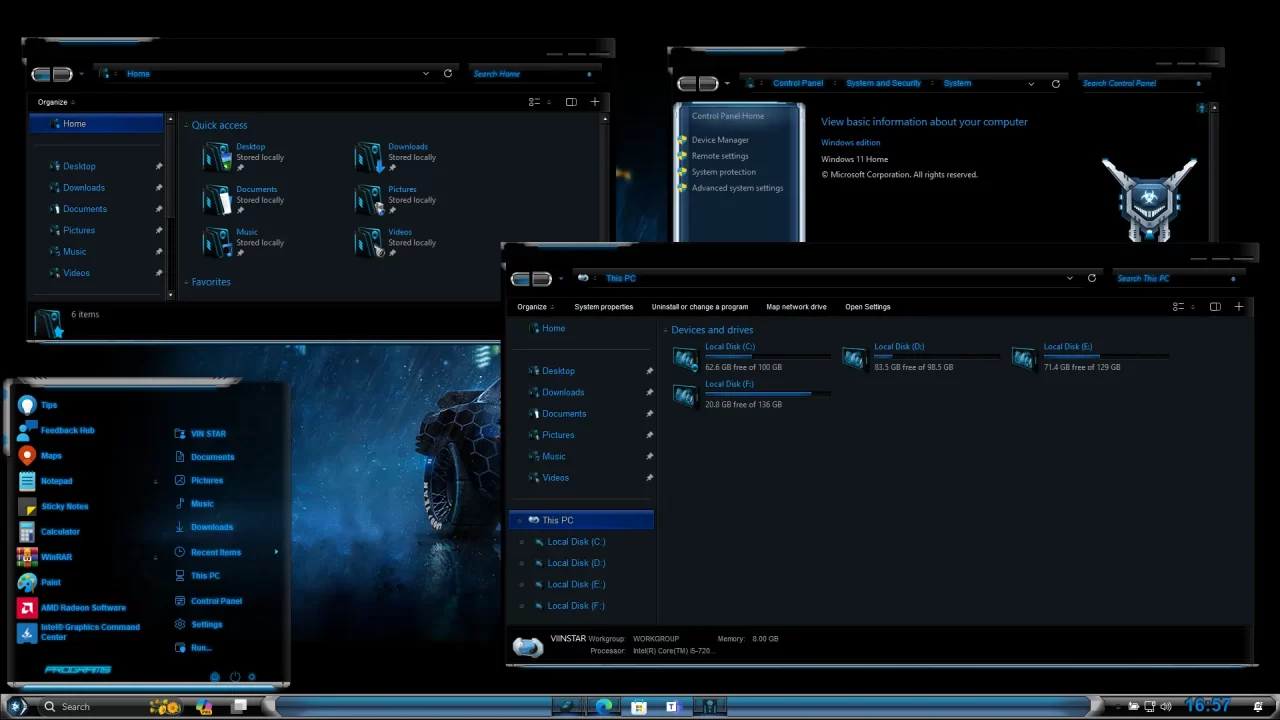
Annihilation Theme for Windows 11
The displayed image showcases a Windows 11 desktop adorned with the captivating “Annihilation theme”. This theme boasts a deep blue color palette complemented by radiant blue accents that seamlessly envelop the desktop environment. The taskbar, start menu, and window frames all sport this rich shade of blue, while the wallpaper features a textured dark blue backdrop adorned with petite white dots. Additionally, the theme encompasses an assortment of icons and buttons harmoniously adhering to the same captivating blue and white color scheme. The desktop presents a window open to a folder containing various files and directories, notably including a file intriguingly labeled as “Annihilation Theme.” This bespoke theme for Windows 11 delivers a distinctive and immersive user experience.
Make your customization awesome by installing this theme’s appropriate Windows 7TSP icons.
What is included in this?
- Themes
- BasicThemer2
- 7tsp Allow all Theme Extras Permanently
- 7tsp Transparency Address Bar
- Star Orb
Instalation steps:
- I recommend creating a restore point before starting your customization.
- This third-party theme will only work if you install Theme Patcher, so definitely install Theme Patcher.
- If you’re new to customization, check out this page that explains in detail how to install Windows custom themes.
- Watch the video tutorial on my YouTube channel for a visual guide on Windows custom themes customization.
- Theme support: Windows 11
Must-Do Tasks:
The tools necessary for modifying your theme, as depicted in the preview image, are available within this theme folder.
- After installing the theme, proceed to install 7tsp Allow all Theme Extras Permanently and 7tsp Transparency Address Bar using the 7tsp Tool.
- Next, run the BasicThemer2 tool.
Are you new to Windows customization?
Follow the steps given on this post page and I always recommend Creating a Restore Point before starting the customization. If you have any other doubts comment below.